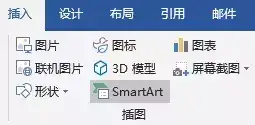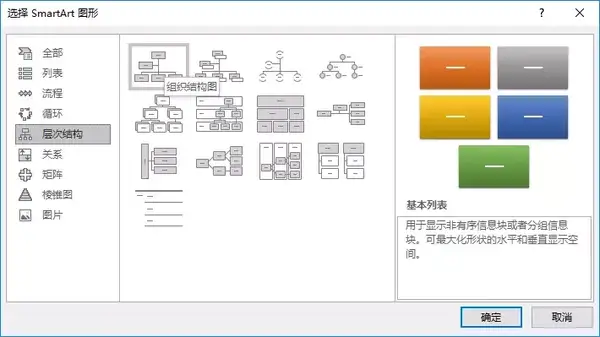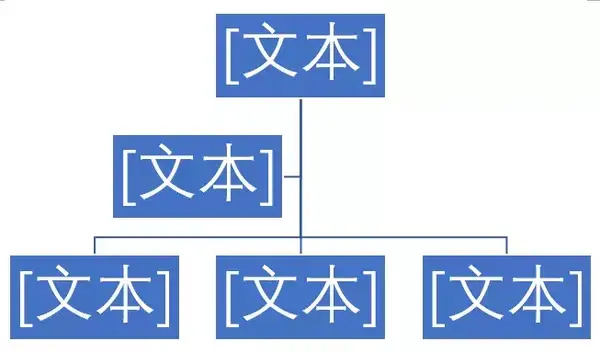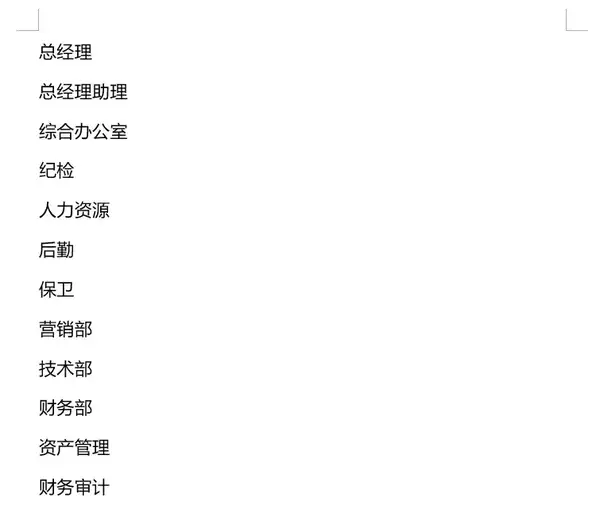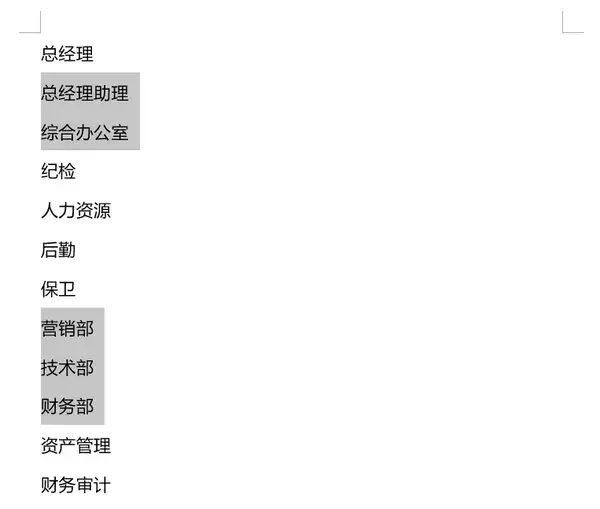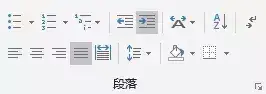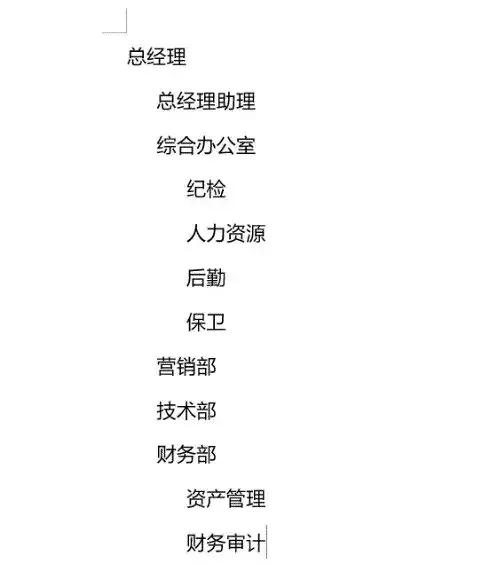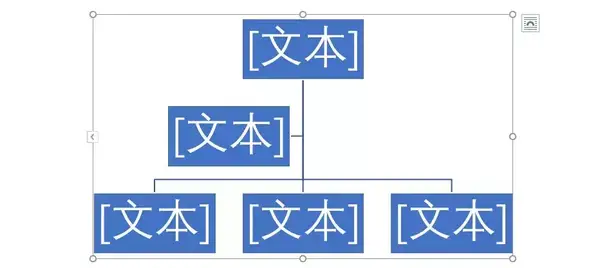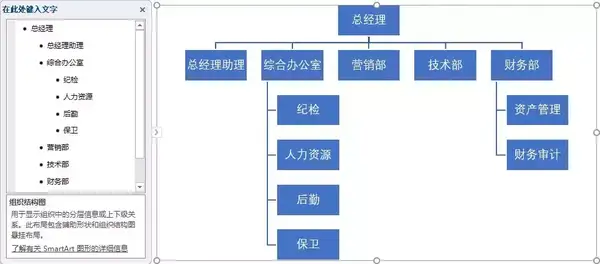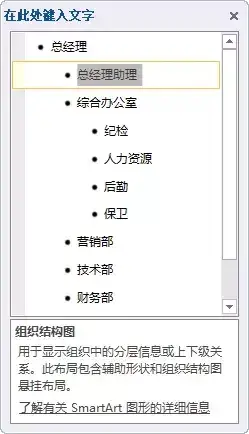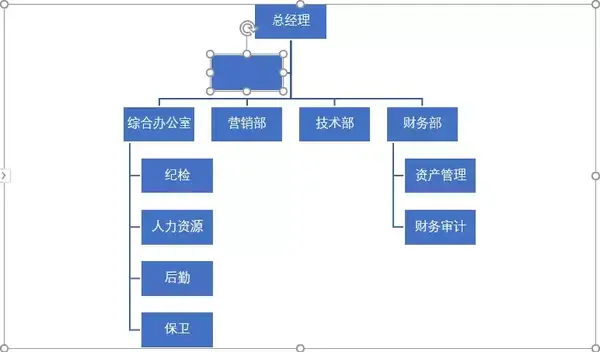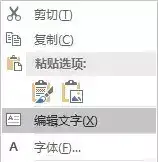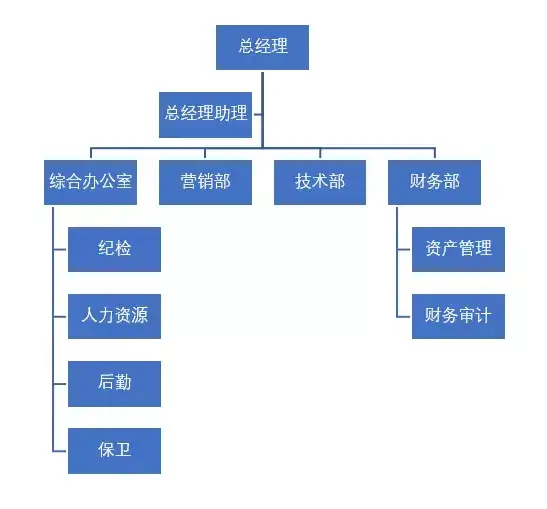用word做组织结构图(wps组织结构图教程)
关于组织结构图不必多说,想必大部分职场人特别是文秘工作者都被老板要求绘制过。
企业组织结构图可以清晰明了地表明企业各部门之间的关系,是企业的流程运转、部门设置及职能规划等最基本的结构依据。
组织结构图我们一般用SmartArt图形制作,又快又专业。
三大步就能全部搞定啦~
创建基础框架→输入机构名称→调整图形布局
1. 创建基础框架
首先我们要先在SmartArt图形中挑选一个合适的图形,作为组织结构图的基本框架。
Step1:依次单击【插入】→【插图】→【SmartArt】,打开【选择SmartArt图形】对话框。
Step2:单击【层次结构】,找到一个合适的图形单击即可快速插入。
我们以第一排第一个为例,插入结果如下:
2. 输入机构名称
用SmartArt图形制作组织结构图的时候,如果组织结构太多,一个一个图形框添加文本未免太过笨拙。
一般这种情况,Word肯定会有化解的方法的:文本快速转图形。
第一步:文本处理
Step1:插入SmartArt图形以后,我们先不急着调布局输文本,首先在一张空白的Word里面列清楚公司都有哪些部门,并且把很多部门的下级部门或小组,列在相应的部门的下面。
例如:“纪检,人力资源,后勤,保卫”属于“综合办公室”下属部门;“资产管理,财务审计”属于“财务部”下属部门。
Step2:把同级部门作为一个级别,下级部门或小组设置低一个级别。按住
依次单击【开始】→【段落】→向右的【增加缩进量】,缩进量根据降级量依次递增。
效果如下:
第二步:文本转图形
Step1:选中图形,单击左侧中间的命令按钮,打开【文本窗格】。
Step2:首先选中编辑好的文本,
效果如下:图形会根据填入的文本自动分级。
这样的操作,是不是比一般的画法快很多呀~
文本都输入完成以后,接下来就是对部分内容的细节进行微调。
3. 调整图形布局
上一个步骤完成以后,你看“总经理助理”的位置是不是有些突兀,貌似呆错了位置呢?
没关系,我们秒速调一下就好咯。
Step1:首先选中【文本窗格】内的“总经理助理”,
Step2:选中“总经理”图形,右键,在弹出的快捷菜单中选择【添加图形】→【添加助理】。
结果如下:
Step3:然后选中“助理”图形,右键→【编辑文字】。把“总经理助理”直接粘贴进去就大功告成啦。
这样,公司的组织结构图就大功告成啦:
关于公司组织结构图的图形布局调整的命令,在【SmartArt工具-设计】→【创建图形】工具组都能找到。
无论是添加形状,还是图形的升降级以及图形的上下移动等,非常的简单直白,稍加摸索就能掌握全部技巧,这里就不一一描述了。