word自选图形的阴影
word中的图片,包含来自文件、剪贴画和自选图形三种类型!
无论是哪种对象,都可以设置相关的图片的属性,然而,唯独自选图形对象,可以设置阴影。下面,我们一起来学习,word的自选图形的阴影是如何设置的。
一、找到自选图形在哪里
一般在word窗口的下方位置,会看到如下图一所示的区域,那里就有“自选图形”字样的按钮,通过它,可以插入自选图形。
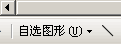
如果界面中找不到自选图形,那么,说明该对象没有打开,这个时候需要将其打开,方法是:“视图”→“工具栏”→“自选图形”,这样,在界面中就可以看到如图一的地方了。
二、插入自选图形并设置阴影
要想设置自选图形的阴影效果,必须要有自选图形对象。
使用鼠标点击“自选图形”按钮,会弹出列表,列表中有很多种自选图形,如下图二所示。
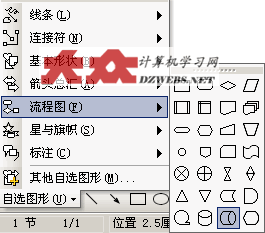
选择任何一种类型都行,然后,在子类如上图一样,选择其中的一种形状,然后,使用鼠标左键拖动的办法,画出一个自选图形来。
有了自选图形对象之后,首先要选择它,同样,在窗口中,会看到如下图三蓝线圈住的那按钮,该按钮就是用来设置对象的阴影效果的。

如上图一样,选择其中的一种阴影效果之后,自选图形对象就有了阴影效果了。
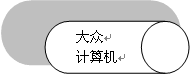
如上图示,就是设置好的带有阴影效果的自选图形了。当然,其它的自选图形的这种效果,同样使用类似的方法来设置即可。
赞 (0)
