napseed怎么给图片添加文字?
napseed中想要处理图片,该怎么给图片添加艺术字,该怎么添加呢?下面我们就来看看详细的教程。
1、在界面的底部这里有一排菜单栏,只有三项的菜单栏,手指轻点一下“工具”这一项。弹出工具的面板。

2、在工具面板中,找到“文字”这一项,手指轻点一下“文字”工具;随即展开了添加文字的操作界面。
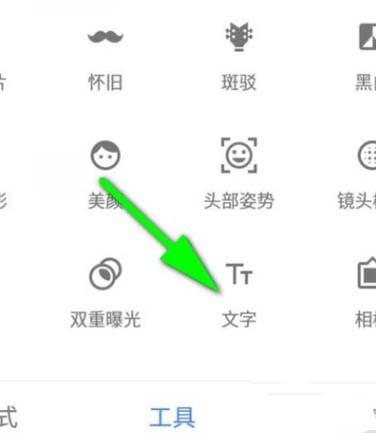
3、在添加文字操作界面中,手指在照片中间位置连续轻点两次,即弹出一个文字编辑框。把默认显示的文字删除掉,再重新输入我们想要的文字,再点确定。


4、点确定后,文字即显示在照片中,但现在这种效果是软件默认的,并不是自己想要的,我们可以再进行设置,使文字效果更好。比如,先修改一下文字的颜色。手指轻点一下界面下面的菜单栏中的调色板按钮。随即弹出一横排色块,手指点住向左边滑动可以把隐藏在右边的其它色块展开出来,那么,我们就从中选择自己想要的颜色。

5、在本文中是选择了粉色的。文字颜色设置好后,再来设置文字显示的样式。目光看界面底部这里的菜单栏,手指轻点一下菜单栏中从右边数起第二个按钮。随即在上面弹出一横排样式,样式很多,手指向左边滑,把右边的样式滑出来。

6、可以一个一个的试,直到样式符合自己的要求为止。文字样式选好后,手指轻点住照片上的文字,移动文字,把文字移到合适的位置上。

7、现在文字显得有点大,那么,我们再调节下文字的大小。用右手拇指点住文字的左下角,右手食指点住文字的右上角,两个手指同时向文字内推,这样就把文字缩小了,同理,如果向外扩的话,就是放大文字了。

8、若想要文字旋转一下角度,同样如操作缩小文字一样两个手指放好位置,这时,手指不要向内推或向外扩,两手指扭动,就可以把文字旋转了。

9、文字设置完毕,手指轻点一下底部菜单栏右侧的√号,确认之前所有操作。转回到最开始的界面中。此界面底部这里的菜单栏有三项,手指轻点一下右侧的“导出”这一项。把完成添加文字的照片导出。到这里,照片添加文字的操作全部完成。
以上就是napseed给图片添加文字的教程,希望大家喜欢,请继续关注我们。

