MindManager使用说明(英文版+中文版)
我在《思维导图分享》中介绍了思维导图的一些情况,接下来分享一下我使用MindManager的一些经验和体会。
MindManager是一款很好实现思维导图的软件,唯一有些遗憾的是它并不是免费的,而且价格还不菲。
这里提供一些中文汉化版本 http://www./softs/64809.html
下面是中文教程下载地址 http://www./books/69111.html

MindManager的官方网站是http://www.mindjet.com,当前最新的版本是MindManager8.0,下面的分享中使用的也是这个版本,官方网站上提供了MindManager的30天试用下载以及一些模板。针对于初学者,官网上提供了一些教程和视频。
初识MindManager
正确安装好MindManager之后,打开软件,会发现MindManager使用的是和Office 2007同样的Ribbon风格的界面。除了界面上相像之外,MindManager和Office的互操作性非常好,使用习惯也是尽量贴近Office。下图是MindManager的界面。

Ribbon界面将常用的功能都列在界面上,方便使用,而且大量的图标的运用,使得即使E文稍差的人也能方便的使用。
MindManager最常用的操作是Enter,Insert和鼠标的拖曳操作,所以说上手非常快,这也克服了很多人的畏难心理,我能保证大家一个小时就会使用,一周就能成为MindManager的专家级用户。

首次使用
对于第一次使用MindManager的朋友,强烈建议使用MindManager提供的Interactive Quick Start(快速开始)功能,这个功能通过教学的方式一步一步引导我们熟悉MindManager的各种功能,虽然里面是英文,但都是大白话,基本大家都能看明白,我最初就是通过这个功能来学习使用的。
实际上,这篇博文是写给实在不想看英文和不愿意使用Interactive Quick Start的朋友看的:)
Interactive Quick Start功能在软件界面的标签导航栏里面,如下:

Tips
在界面右边的标签导航栏中,提供了一些常用的功能,平时是收缩的,只有当选中标签的时候才弹出页面。下面是各个页面的含义,暂时不需要详细记住,只了解大概即可,甚至不需要了解大概,知道interactive Quick Start在哪找到就行了:)
My Maps:可以将一些常用的思维导图放在这里,类似于快捷方式;
Map Markers:给思维导图加上一些特性标记,比如进度,紧急程度等等;
Task Info:对一些任务设置一些信息,比如开始时间,结束时间,负责人,进度等等;
Map Parts:提供了一些预定义的功能,比如选择一个头脑风暴的结点,它会自动给你加上描述、作者等提示信息供你选择;
Library:资源库,里面保存一些图标等资源,可以在做思维导图的时候使用。也可以将自己的图标加入里面;
Search:提供查找功能;
Learning:提供一些学习的资料,我们要使用的快速学习功能就在这个里面;
Browser:浏览器,在使用MindManager的时候可以使用它来浏览网页,不用再开浏览器了,不过,估计没有多少人会用它来看网页。
选择“Interactive Quick Start”之后,系统新建教程,如下图:

在屏幕的左边是练习内容的介绍,右边是练习区,刚开始的时候只有一个叫做“Central Topic”(中心主题)的矩形方块,表示思维导图的主题。选择“Next>>”后直到下面的界面,教程会介绍中心主题:

由上图可以看到教程介绍了中心主题,以一个“周会”作为主题让我们练习。按照要求输入并按“Next>>”后会继续下个功能的介绍。
MindManager这种采用边教边练的方式能使我们很快上手这个软件。
这个教程很简单,一路“Next”下去就可以了,所以不再介绍了,大家可以试一下。
接下来我使用一个完整的例子来分享一下我的主要使用方法。
案例背景介绍
在参加公司“管理五环”培训的时候,我们曾经使用了一个策划羽毛球比赛的案例,这个案例比较简单,所以在这里也尝试使用这个案例进行说明。这种项目式的工作在我们的日常工作生活中很常见,所以有一点代表性。同时这篇博文的主题是MindManager的使用,在这个过程中我尽量多使用一些软件的功能和元素。
我们的虚拟案例是学校要举办一场羽毛球比赛,而我们作为这个项目的负责人,负责这个项目的所有工作。
我们使用MindManager8来完成这个项目的规划。
新建工程
在工具栏的左上角依次选择“开始”->“New”->“Default Map”,将建立一个新的思维导图工程,如下图:

Tips
在新建思维导图中,提供了三种新建的方式:
Default Map:这个是默认方式,提供了一个标准的思维导图样式;
From Template or Style:选择模板或者样式,在此基础上新建思维导图。MindManager预先定义了很多模板,例如头脑风暴的模板,会议记录的模板等等,这些模板可以方便我们在类似项目中应用。预先定义的模板是英文的,这点需要注意。当然我们可以将我们自己做的思维导图作为模板保存下来,也可以从网上下载适合我们的模板来应用,在后面的讲解中会讲模板的用法,这里只需要有概念即可。
Style是思维导图的风格,或者说是样式,Style可以在使用的过程中进行更改,我们同样可以将自己或者网上下载的Style保存下来供使用。在下面的例子里也会讲到Style的使用。
From Existing Map:从之前的思维导图开始完成本次思维导图,这个比较少用,可以认为是一种自定义的模板。
打开后,在窗体的最中间有个矩形——Central Topic,上面是Ribbon工具栏,右边是标签浏览器,下面是这个思维导图的标签(MindManager可以同时打开多个思维导图文件,使用标签区分),整个界面和Word 2007类似,具体的页面构成就不介绍了,在下面的例子中介绍里面一些工具的用法。

增加结点
在“Central Topic”中输入“羽毛球比赛策划”,然后按键盘的“Insert”键新建一个结点,在里面输入“制定方案”,然后按回车“Enter”确认刚才输入的内容,再按回车“Enter”,将新建一个和刚才结点层次相同的结点,在里面输入“宣传”如下图:





总结一下:
选中一个结点,按“Insert”键将建下一级结点,按“Enter”键,若该结点处于输入状态则确认输入的文字,否则将新建和该结点相同级别的结点。
选中一个结点,按“Delete”键将删除这个结点。
使用MindManager创建思维导图,就是这么简单。
通过上面的方法,继续添加结点,直到下面的样子:
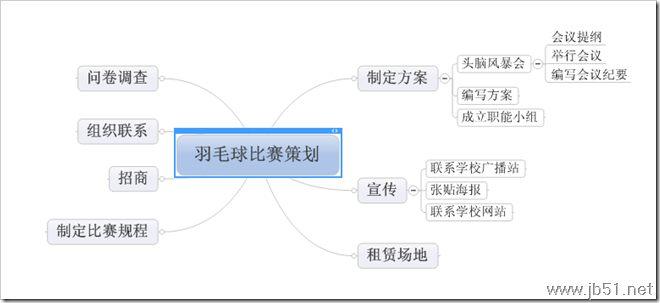
更改主题样式
思维导图的概念是尽量使用图形来表达含义,MindManager也能使用图形来修饰结点。在工具栏上依次选择“Format”->“Format Topic...”,软件弹出选择主题格式的对话框,如下图的有图所示:


从对话框中可以看到,软件提供了很多样式,比如我们选择“Custom Image”,选定一副图片,那么在这个结点中能添加这幅图片,如下图:

还有其他的样式,MindManager几乎都提供了预览图,可以试试他们的不同。
更改Map样式
前面提到,我们可以在过程中更改思维导图的样式,在工具栏中选择“Format”->“Map Style”,如下图:

弹出下拉窗体,里面用图形描述了每种样式的简图,我们能很容易选择一种样式:

选择一种样式后,思维导图立刻变成下面的样子:

加入备注
在MindManager中可以为每个节点加入备注,加入备注有两个作用:
1)对节点进行解释;
2)在导入到Word中可以成为标题下的正文。
MindManager提供的备注具有类似于Word的表现形式,可以输入文字、图片、表格等等,而且所有的操作和Word一致。
在MindManager中选择一个要加入备注的节点,比如选择“编写方案”节点。在工具栏中选择“Home”->“Notes”,在导图的右侧出现Memo编辑区,如下图所示:
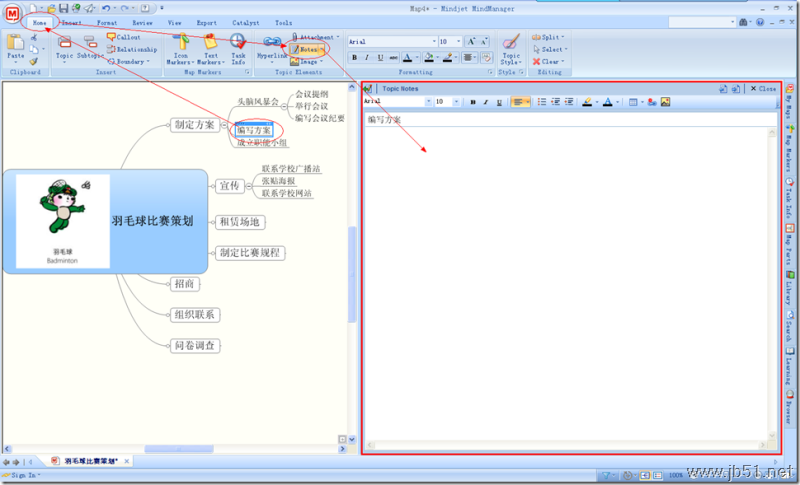
在备注栏中的操作和图标都和Word保持一致,例如我们可以在里面输入以下内容:
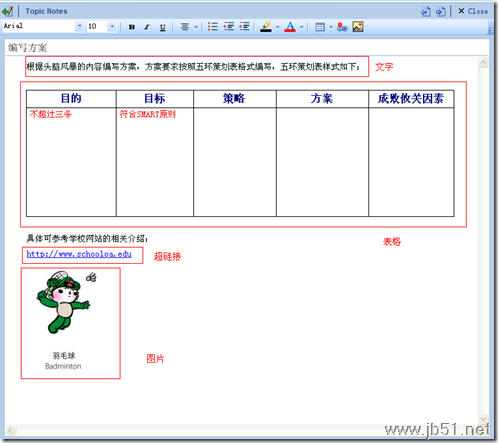
输入备注之后,在节点右边会出现备注图标,将鼠标放在该图标上,会出现对备注的提示,点击这个备注图标可以打开或者关闭右边的备注编辑区。

加入备注,就是这么简单。
加入任务信息
对于项目,使用思维导图可以做项目计划,在节点中添加相应的任务信息。
选中一个节点,比如选中“编写方案”,然后在工具栏中选择“Home”->“Task Info”,在思维导图的右边出现任务信息编辑区。
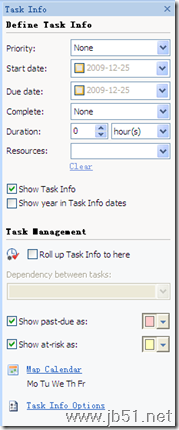
Tips
下面将几个常用的功能做个介绍:
Priority:选择重要性,用不同的图标表示;
Start date:选择任务的开始时间;
Due date:选择任务的预计完成时间;
Complete:选择进度;
Duration:输入工作量;
Resources:选择资源,比如这个项目分派给谁来完成;
我们给“编写方案”输入任务信息,在这个节点上会出现一些图标标记这个任务当前的状态,如下图:

加入图标
对于节点,我们还可以加入一些我们自己定义的标记。在工具栏中选择“Home”->“Icon Markers”,软件提供了一些图标供选择。
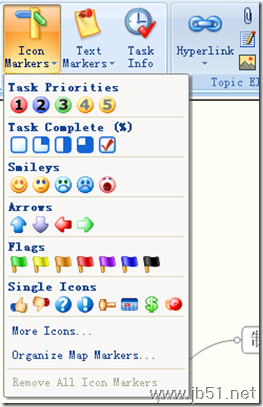
比如我们可以为“头脑风暴”加入一个图标,表明这个任务的重要性:

建立关系
两个节点之间可能存在着某些关系,例如一个节点是另外一个节点的支撑,或者一个节点要在另一个节点之后进行,我们可以通过一些曲线来标注这些关系。在工具栏中的“Home”->“Relationship”功能能在节点之间建立关系。
我们上面的例子,“宣传”要在“制定方案”之后进行,我们点击一下“Relationship”按钮,然后选择“宣传”,再选择“制定方案”,MindManager会在两个节点之间建立一个关系:

通过用鼠标拉动两个黄色的菱形小方块可以调整曲线的弧度。双击曲线,可以设置曲线的颜色、形状、箭头等信息,如下图:


加入编号
可以给节点加上编号,这对于生成Word文档特别有用,先介绍加入编号的方法,后面生成Word文档的时候可以看到相应的效果。
在工具栏上选择“Format”->“Numbering”,MindManager自动给所有的几点按照创建的先后顺序和层次关系建立编号,加编号的操作和效果如下图所示:
1)选择编号按钮,点击下拉按钮:

2)配置数字显示信息,在对话框中选择“Numbering Options...”:

3)配置数字级别等信息,比如我们可以修改成如下配置:

4)确定,配置后显示如下:

加入推理图样
在平时的工作中,我们常常遇到一种情况,几个任务经过汇总,得出一个结论,这种情况使用MindManager也可以很好的表现:
1)选中一个节点,例如要汇总宣传节点下的三个节点,我们就选中“宣传”节点;
2)在工具栏上选择“Home”->“Boundary”,然后再选择一个图样,如下图所示:
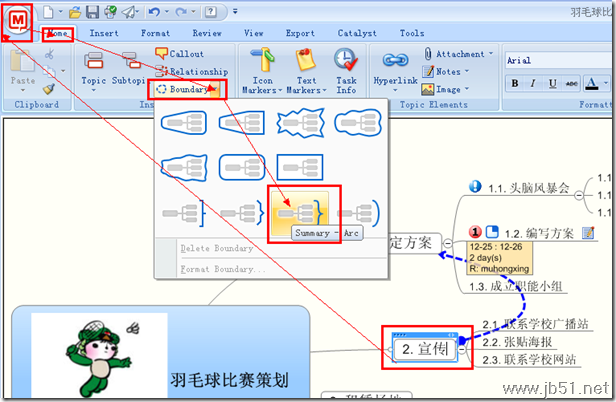
3)选择之后,思维导图立刻显示如下样式:

4)双击“大括号”,弹出对话框,可以设置一些属性:

5)加入说明,在工具栏上选择“Home”->“Callout”,如图:

最终,效果如下图所示:

导出
MindManager能够将思维导图导出成Word、Pdf、PPT、Excel、网页、Visio、Project、图片等格式,在工具栏的“Export”页上提供了相应的工具按钮。这部分的操作比较简单,一般选择默认即可。

下面是导出成网页、Word文档和Project文档的例子。
导出为网页:

导出为Word:

导出为Project文档:

添加模板
MindManager支持添加模板,我们可以将常用的思维导图制成模板,也可以从网上下载成熟的模板使用。
在工具栏上选择“Tools”->“Map Templates”->“Add New Map Template”。
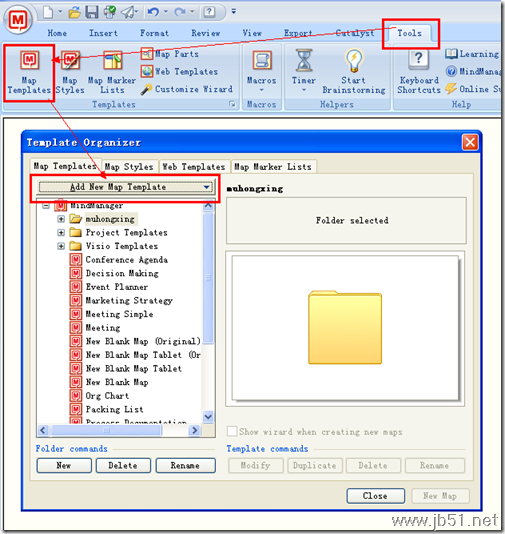
继续选择“From Existing Template”。

在弹出的对话框中选择一个模板,比如我选择了一个我下载的叫做“项目会议”的一个模板:

安装好这个模板之后可以在新建思维导图的时候选择从模板建立:

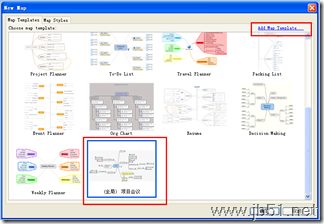
点击“确定”后,MindManager根据模板新建一个思维导图:

最后
经过一周的晚上时间和周末的空闲时间,终于将MindManager的使用总结写完了,希望对大家有帮助:)
