如何使用AI创建有关学校的icon?
小编:今天给大家带来的是使用Adobe Illustrato画一些学校用品的教程,我们将使用简单的形状工具包括矩形、椭圆和扭曲效果,并使用偏移路径。了解路径查找器面板的使用,小伙伴们,赶快动起来吧~别忘记交作业


1:创建一个铅笔
第一步:创建一个850 x 850像素的画布。(注意: 为了能够精确地移动的物体,需要启用智能参考线,视图>智能参考线)使用矩形工具(M)画相连的三个矩形。填充颜色如下图所示。中间的矩形的颜色稍浅。然后选择所有三个矩形,去效果>变形>凸出。在新的窗口中输入如下参数:

第二步:使用椭圆工具(L),画一个黄色的椭圆,颜色见下图,将椭圆放在铅笔主体的下面;如图所示:
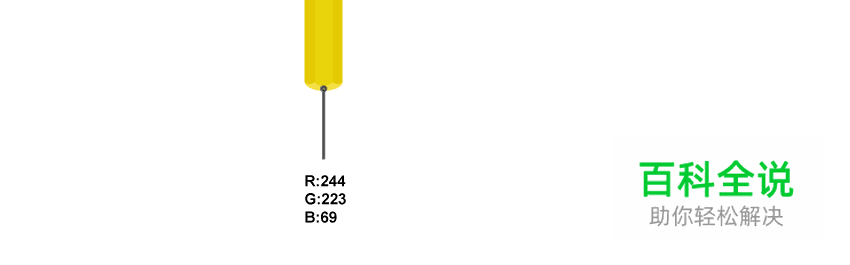
第三步:使用多边形工具画一个浅棕色的三角形,(点击画板后,会弹出一个新的对话窗口。输入3,任何半径。)使用直接选择工具(A)调整三角形的锚点到合适的形状,然后在使用多边形工具画一个三角形下图,填充颜色如图所示;选中第一个三角形,复制出副本,水平旋转,将这个三角形编组,然后放到铅笔主体的下面,如下图所示:

第四步:铅笔尖,复制前面的大三角形(control – c,Control-F),将其设置为一个深灰色的颜色。使用椭圆工具(L),创建椭圆和灰色三角形重叠,如下图所示。选择这个椭圆和灰色三角形;打开路径查找器(ctrl+shift+f9),选择“减去顶层”。你会得到的铅笔鼻尖。
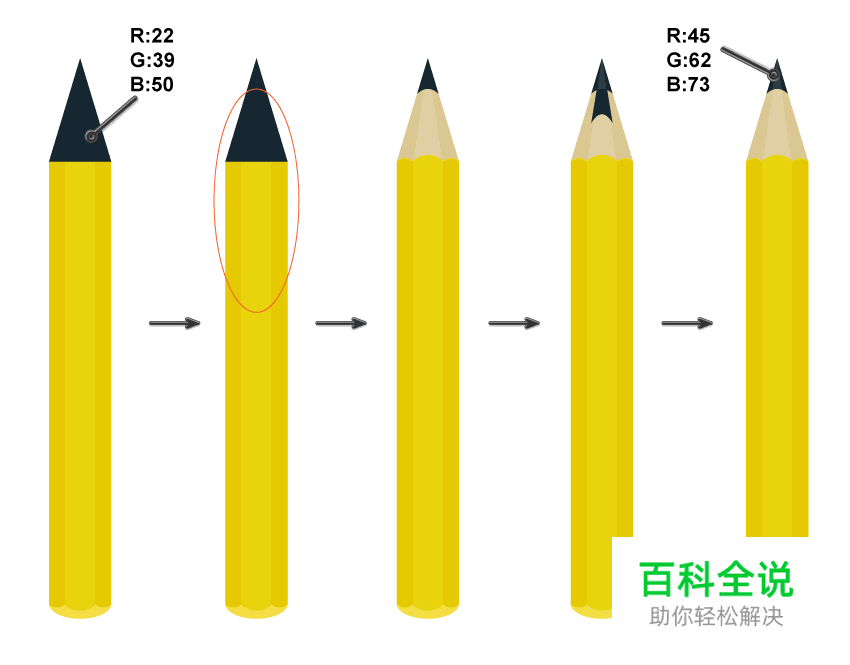
2:创建萤光笔
第一步:使用矩形工具(M)画一个红色的矩形,使用直接选择工具选中矩形下方的左右锚点,将左边的锚点向右拉,右边的锚点向左拉,使用椭圆工具(L),在顶部和底部添加两个椭圆的矩形。选择三个形状, 打开“路径查找器”选择“联集”如下图所示:

第二步:选中第一步中的形状,向水平方向缩进,改变填充颜色如下图,然后再次选中第一步中的形状,复制(ctrl+c,ctrl+f)出副本,将副本放在最上面,选中两个形状建立剪切蒙版(ctrl+7)如下图所示:
第三步:画两个椭圆互相重叠如下图(1)。打开路径查找器,形状模式选择“联集”会得到一个形状。使用删除锚点工具(-)删除左右锚点,接下来,使用椭圆工具画两个灰色椭圆,几乎互相重叠。打开路径查找器,形状模式选择“减去顶层”会得到一个形状(2)。最后将两个图形放置如3的位置:

第四步:把这部分放在萤光笔的顶部,如下图所示:

第五步:选中第四步中的形状,复制出副本,让它变小、放到如图所示的位置,单独选中灰色的 部分,复制出一个,将副本放到如图所示的位置:
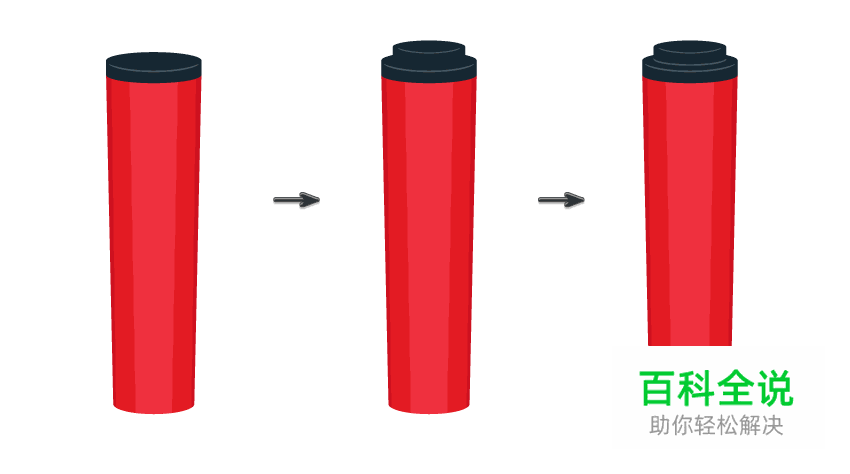
第六步:使用矩形工具(M)画两个矩形,选中底部的矩形单击“效果-变形-凸起”,输入参数如下图所示,使用椭圆工具画一个小椭圆,放在小矩形的上方,,同时选中三个形状,打开路径选择器中选择“联集”;效果如下图所示:

第七步:使用矩形工具M画一个矩形。填充颜色(图中),使用直接选择工具(A)选择右上角锚点向下移动,。使用椭圆工具(L)画一个深红色的椭圆,,复制矩形得到一个矩形副本,选中矩形副本和椭圆,打开“路径查找器”,选择“交集”得到一个半圆形状。
“选中半圆形状复制(control – c,control+b),向下移动下来一点。将更改为粉红色。如下图所示:

3:书包
第一步:使用圆角矩形工具画一个圆角矩形类似于如下所示的形状。同时保持它,选择效果>变形>凸出。在新的对话框中调整选项如下图所示:
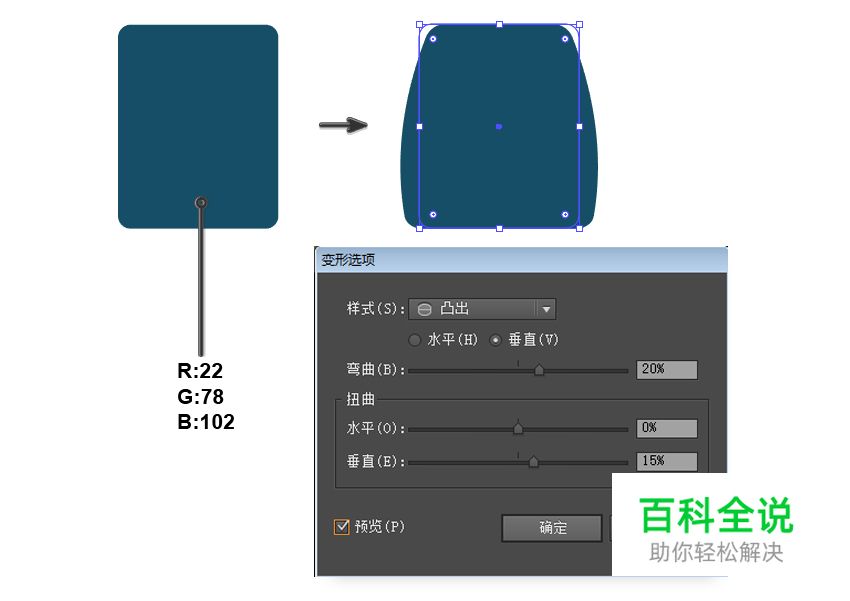
第二步:使用圆角矩形工具画一个圆角矩形,填充颜色,然后复制出一个副本(control – c,control -b),填充颜色,如下图所示:

第三步:使用椭圆工具(L)的同时按下Shift键,填充描边颜色,将它放在圆角矩形的后面(右击画布,快捷菜单中选择“排列-后移一层”或者ctrl+[);
肩带:使用圆角矩形工具添加一个圆角矩形,填充颜色,并向左旋转,选中圆角矩形,右键单击-变换-对称;,选择垂直、角度:90度,并按复制;选中两个肩带,放到圆角矩形的后面(右击画布,快捷菜单中选择“排列-后移一层”或者ctrl+[)如下图所示:

第四步:口袋,使用圆角矩形工具画一个圆角矩形,填充颜色,在圆角矩形上面添加一个黄色的矩形,然后编组,放在背包整体的后面,如下图所示:
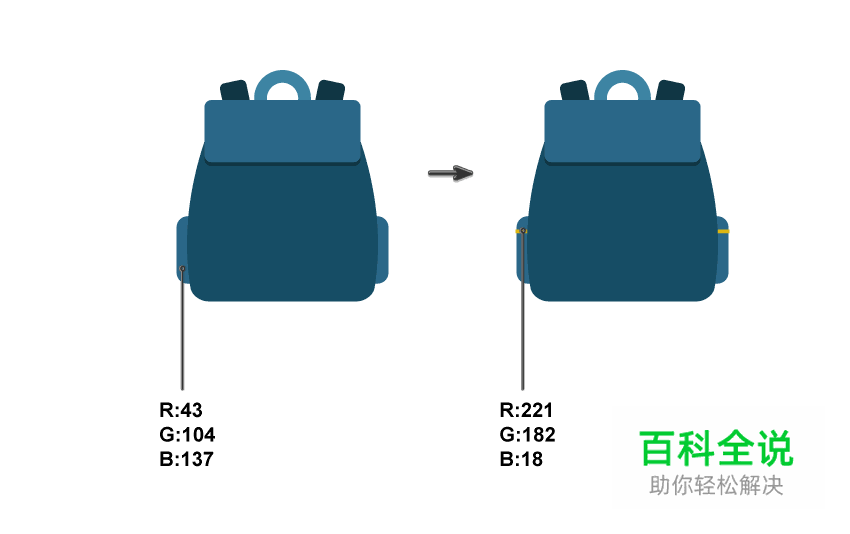
第五步:添加背包的拉链。使用椭圆工具(L)画一个椭圆,填充黄色,使用直接选择工具(A)选择椭圆的左、右锚点向下拉。使用椭圆工具的同时按下shift键 创建一个圆,选择这两个形状,,打开路劲查找器面板,形状模式选择“减去顶层”;如下图所示:
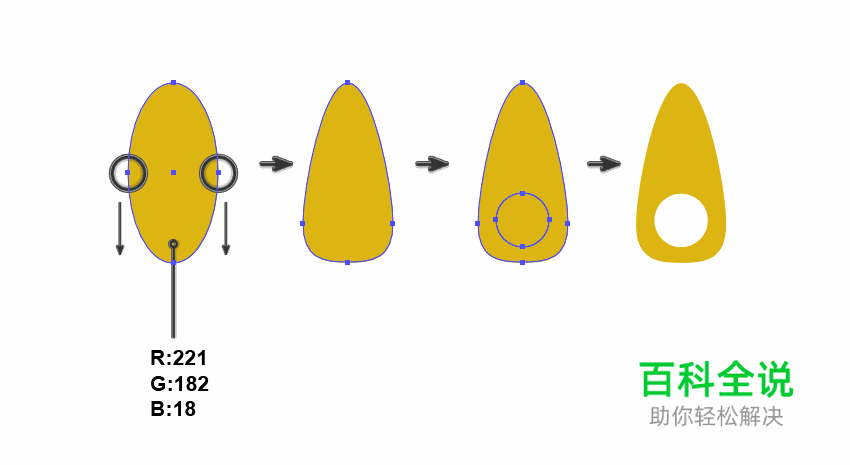
第六步:前面的口袋;使用圆角矩形工具画一个圆角矩形,填充蓝色(#2b6889),选中圆角矩形,单击“对象-路径-偏移路径”,输入参数如图所示;然后使用吸管工具,点击黄色的拉链,把拉链放在前面的口袋上面,如下图所示:

第七步:创建扣: 使用圆角矩形画一个比较窄一点的蓝色圆角矩形,使用椭圆工具(L)的同时按下shift键画一个正圆,同时按住Shift和Alt键复制出一个圆。单击Control-D复制出第三个。皮带扣,使用圆角矩形工具画一个圆角矩形,填充描边颜色,使用椭圆工具(L)画一个椭圆,使用直接选择工具(A)选择椭圆的左右锚点向上拉,选中整个扣,编组(ctrl+G),如下图所示:

第八步:选中扣,复制出副本,然后选中第一步中创建的形状,创建出副本(ctrl+c,ctrl+f);填充颜色为:#1a5b72,调整到如下图所示的大小: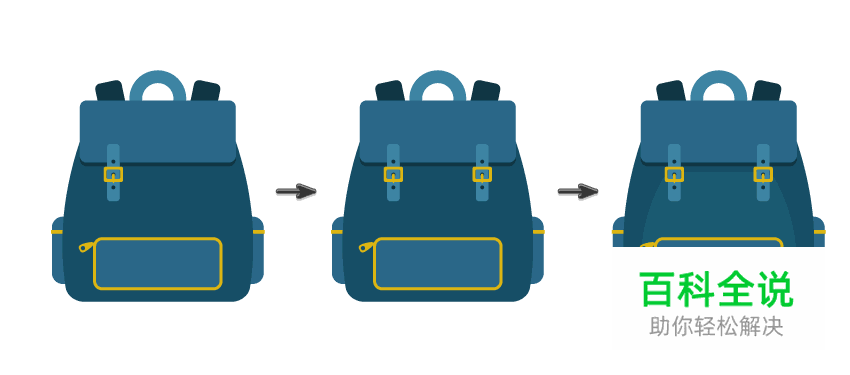
4:创建黑板
第一步:使用矩形工具(M)画一个矩形,填充颜色;然后选中矩形,单击对象-路径-偏移路径,输入如下参数(图1):得到另一个矩形;修改颜色为暗灰色;

选择暗灰色的矩形,单击对象-路径-偏移路径,输入如下参数(图2):得到另一个矩形,改变填充颜色;
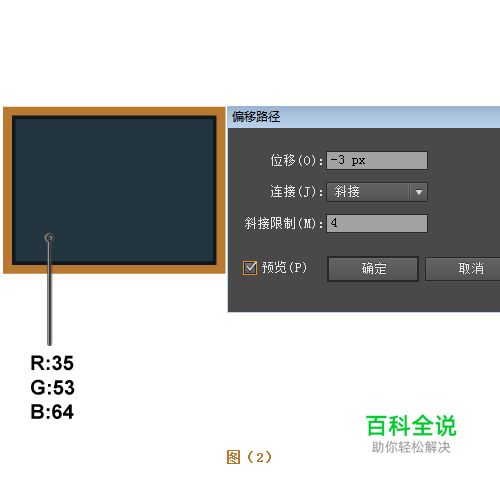
选中棕色的矩形,单击对象-路径-偏移路径输入如下参数(图3)改变填充颜色;
第二步:使用矩形工具(M)创建一个矩形填充颜色为:(#e1be98),在用矩形工具(M)创建另外一个矩形,填充颜色为(#b97930);将第一个矩形放在第二个矩形的最上方,如下图所示:

第三步:使用矩形工具(M)画一个深棕色的矩形放在黑板的顶部中心,,在使用矩形工具添加相同颜色的矩形在黑板的左下角,然后使用直接选择工具调整锚点,选中左边的腿,右键单击>变换>反映,选择垂直、角度90度,并按复制,得到右腿;如下图所示:

第四步;使用矩形工具(M)画一个白色的矩形。一定要把它放在架子上即浅棕色长方形上。 做完了黑板。如下图所示:

5:背景
第一步:使用矩形工具(M)画一个850 x 850像素的正方形,填充颜色如下图,使用椭圆工具(L)画一个364*364像素的正圆,复制出三个,如下图所示:
第二步:最后将画好的图形放在圆上,如下图所示:

恭喜你!看完教程咱们交作业咯!点我直达作业提交页面>>
我希望你能喜欢这个教程,除了画出好看的图标外;还学会了如何使用形状工具、基本图形、以及路径查找器面板和镜像工具变形工具等,我们可以使用这些简单的方法画出更图标~
envatotuts+
作者:Nataliya Dolotko
译者:学UI网翻译社-菜菜美妞
