使用PowerPoint过程中积累的一些小经验
PowerPoint可以制作出配有丰富背景图案和多媒体效果的演示文稿。如果能在使用PowerPoint过程中注意以下几点,则更会收到事半功倍的效果。
一、几点基本注意事项:
1、图片不要太多、太鲜艳,PPT目的是让别人看到文字,而不是图片,不然会分散观看者的注意力。
2、字体和背景颜色要对比明显,给人“万绿丛中一点红”的效果,深色背景选配浅色字体,或者浅色背景选配深色字体。
3、文字大小要适中,以30点最为合适,文字内容要越精炼越好,不要把全屏都铺满文字;尽量用1种字体,最多不要超过3种;事先一定要做到三校九看,千万不有错别字出现。
二、 利用“组合”功能成“家”立“页”
在做产品介绍时,如果能让产品图片和介绍文字同时出现,这样既能利用图片和文字内容来对比说明产品的特性,又能节省演示的时间。具体做法是:
1、插入一个产品图片到一张新幻灯片中,调整好大小和位置。
2、插入一个文本框,在文本框中输入介绍内容,设置好字号、字体和颜色等,并调整好文体框大小和位置。
3、用一只手的一个手指按住键盘上的一个“Shift”键,再分别点击图片和文本框(也可以同时选中多个图片或文本框),把“Shift”键放开;再把鼠标指针对准图片或文本框的边框(注意:不能对准文本框中间),右键单击,左键单击“组合”→“组合”(如图1)。

4、 设置动画效果。
三、 利用键盘控制幻灯片的放映
1、F5键直接放映做好的幻灯片。
2、在放映过程中,如果觉得鼠标指针影响演示画面,可以按一下字母“A”键或“=”键,来隐藏鼠标指针,再按一次则会显示鼠标指针。
3、在放映过程中,如果需要临时跳到某一张幻灯片,如准备直接跳到第8张幻灯片,只需按一下数字键“8”(最好按键盘上三排字母键上边的那排数字键,不要使用键盘右边的“数字小键盘”,因为“数字小键盘”受“Num Lock”键控制有两种状态,一种是作数字键使用,一种是当光标键使用。),然后再按一下回车键就可以了。
4、在放映过程中,如果中途要结束幻灯片的放映,可以按一下键盘左上角的“ESC”键或“—”(减号)键,也可以先用一只手的一个手指按住一个“Ctrl”键,再用另一只的一个手指按一下“数字小键盘”附近的“Pause Break”键,最后再把“Ctrl”键放开。
5、在放映过程中,如果回答听众的提问或者中场休息,可以按一下字母“B”键或“· ”键(大于号键上),把屏幕切入黑屏,再按一次则又能恢复原状。
6、在放映过程中,如果需要临时对演示内容进行圈点和批注,可以先用一只手的一个手指按住一个“Ctrl”键,再用另一只的一个手指按一下字母“P”键,最后把“Ctrl”键放开(这样就转成了绘图笔指针了),这时就可以按住鼠标左键进行圈点、写字、画画了,如果圈点错了,还可以按一下象板擦的字母“E”键擦掉重来,如果想接着演示下边的内容,可以先用一只手的一个手指按住一个“Ctrl”键,再用另一只手的一个手指按一下字母“A”键,最后把“Ctrl”键放开(这样就又转成了箭头指针了)。如果临时要板书几个字或手工画一个简单图形,可以按一下字母“W”键或“,”(逗号)键,把屏幕切入“白板”状态,再利用前面的方法,转换为“绘图笔指针”,错了也可以用字母“E”键擦掉重来,最后也别忘了再转换成“箭头指针”。
注意:如果上面这些按键和用法你记不住,可以在放映幻灯片过程中右键单击(如图2),再左键单击“帮助”,就会打开“幻灯片义映帮助”对话框(如图3),前面介绍的按键用法都在这里了。
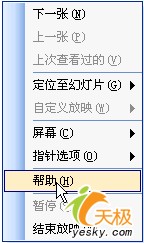
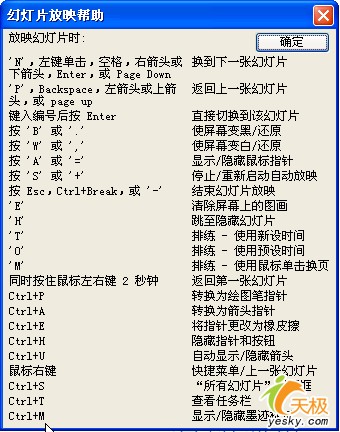
四、从第三张开始放映
有时我们做好的幻灯片,在某次使用中突然中需要放映中间的某张到某张,而不是从第一张开始到最后一张结束。这时我们就要“放映方式”来解决这个问题。
单击菜单栏的“幻灯片放映”→“设置放映方式”,打开设置放映方式窗口(如图),在窗口右侧“放映幻灯片”项下,“从”的后面填入准备从哪张开始的数字,“到”的后面填入准备到哪张结束的数字,最后单击“确定”按钮,这样就能按需放映了(如图4)。
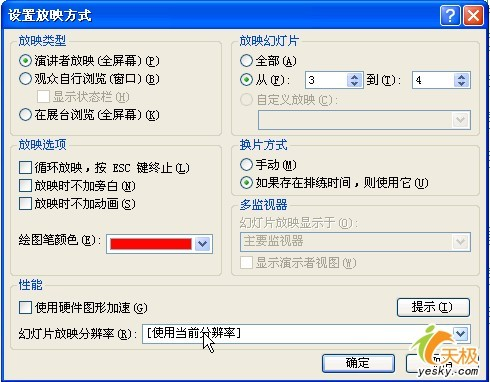
五、轻松取到别人的图片音乐
有时我们会发现下载的PPT中有很多不错的图片、音乐或Flash,很想自己保存下来,以备将来不时之需。
打开PPT文件,单击“文件”→另存为,打开“另存为”对话框,在“保存类型”框中选择“网页”(注意不是单个网页)(如图5),单击“保存”按钮,就会生成一个与PPT文件同名的文件夹,在这个文件夹中,右键单击选择“排列图标”→类型,这样各类文件便分门别类的排列好了,相中那些就赶紧保存吧!(如图6)
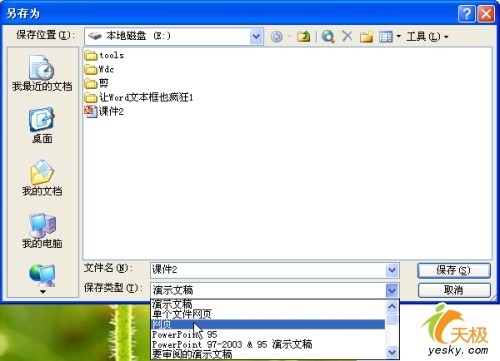
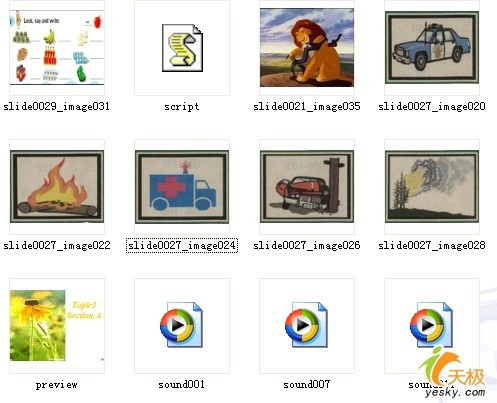
六、利用“#”搞好“链接”
有时我们在新做的幻灯片中,可能要用到原来做好的幻灯片文件,这时就要用到“超级链接”了,但直接插入的超级链接,每次打开时都是从第一张开始播放,而不是我们所需要的第3张或第8张,为了能够直接链接到指定的幻灯片上,我们不妨试一下“#”。
选中要链接的文字,然后单击鼠标右键,在弹出的快捷菜单中左键单击“超级链接”,打开插入超级链接对话框,找到准备插入的幻灯片文件,然后再手工在文件名后输入“#3”(引号不用输入,数字是你准备从哪张幻灯片开始),最后点“确定”按钮(如图7)。

注意:以上介绍以PowerPoint 2003为例,在PowerPoint XP和PowerPoint 2000中操作略有不同。
