Win10系统如何开启secondary logon服务
Windows10正式版系统中,有不少系统服务默认都是处于关闭状态的,如果有需要的话,我们得手动操作才能开启。secondary logon就是这样一个服务,由于系统已经默认将其关闭,所以得自己操作才能开启。接下来,小编就Win10系统开启secondary logon服务的四种方法。
方法一:
1、右键点击“我的电脑”,然后点击“管理”选项。
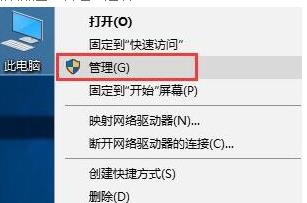
2、进入计算机管理,左侧导航里面依次点击“服务和应用程序”-“服务”,然后右侧找到“secondary logon”服务,并双击该服务。
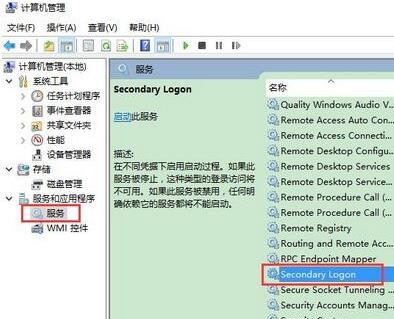
3、更改“启动类型”为自动,然后点击启动按钮,按下确定按钮,重启电脑即可开启secondary logon服务。
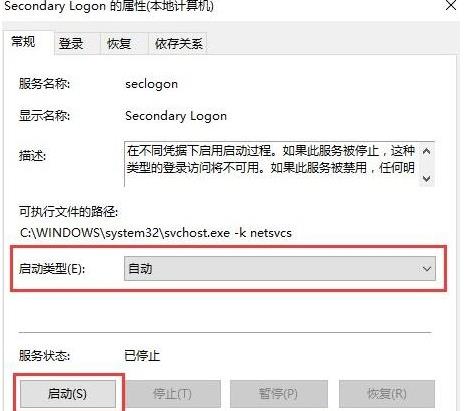
方法二:
1、快捷键“win+R”,然后输入命令:msconfig。
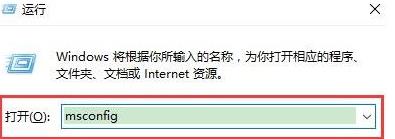
2、进入系统配置页面,选项卡切换到“服务”,然后找到“secondary logon”服务,然后勾选,点击确定按钮。
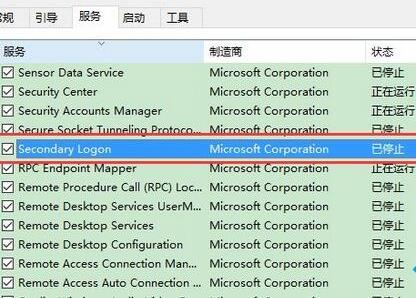
3、最后,系统提示重启,重启电脑即可。
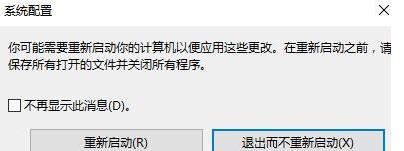
方法三:
1、打开“控制面板”,显示方式切换至“小图标”,然后找到“管理工具”点击。
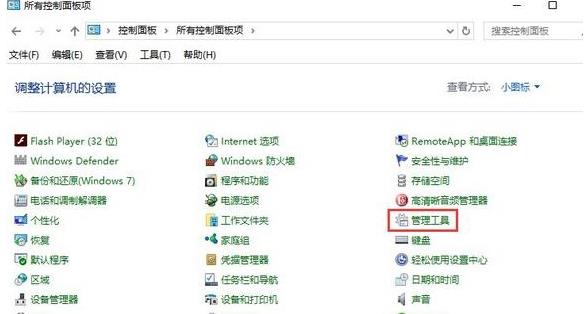
2、然后在找到“服务”,进入服务管理页面,找到“secondary logon”服务,启动服务即可,类似于第一个方法。
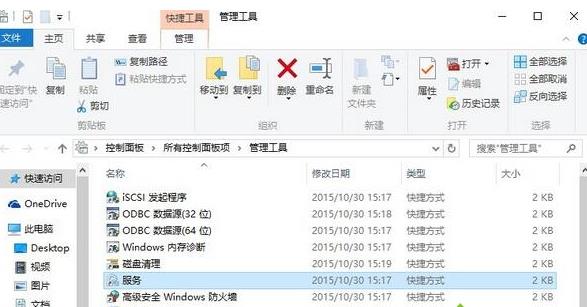
方法四:
快捷键“win+R”,然后输入命令:services.msc,进入服务管理页面,找到“secondary logon”服务,启动服务即可。

Win10系统secondary logon服务的四种开启方法就为大家介绍到这里了。用户们在找到该服务后,将其手动设置为启动状态即可。同理,如果需要将其他一些服务设置为启动或者关闭状态,就可以按照上面的方法来操作。
赞 (0)

