Word2007插入页眉和页脚
页眉和页脚是文档中每个页面的顶部、底部和两侧页边距中的区域。
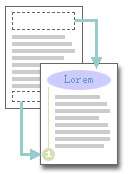
可以在页眉和页脚中插入或更改文本或图形。例如,可以添加页码、时间和日期、公司徽标、文档标题、文件名或作者姓名。
如果要更改已插入的页眉或页脚,在“页眉和页脚工具”下的“页眉和页脚”中可以找到更多的页眉和页脚选项。
在样式库中未看见任何页眉或页脚设计
如果在样式库中未看见任何内置页眉或页脚设计,则构建块加载项可能不可用。要确保内置设计在所有 Microsoft Office Word 2007 构建基块样式库中出现,请执行以下操作:
1.单击“Office 按钮” ,然后单击“Word 选项”。
,然后单击“Word 选项”。
2.单击“加载项”。
3.在“管理”列表中,选择“禁用项目”,然后单击“搜索”。
4.单击“构建基块.dotx”,然后单击“启用”。
5.重新启动 Word。
在不分节的文档中使用页眉和页脚
在不分节的简单文档中,可以插入、更改和删除页眉和页脚。如果不确定文档是否分节,请单击状态栏上的“普通”。在“开始”选项卡的“查找”组中,单击“定位”。单击“节”,然后单击“下一处”,可查找文档中的任何分节符。
插入或更改页眉或页脚
可以在文档中插入预设的页眉或页脚并轻松地更改页眉和页脚设计。还可以创建带有公司徽标和自定义外观的页眉或页脚,并将新的页眉或页脚保存到样式库中。
在整个文档中插入相同的页眉和页脚
1.在“插入”选项卡上的“页眉和页脚”组中,单击“页眉”或“页脚”。
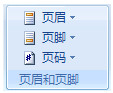
2.单击所需的页眉或页脚设计。
页眉或页脚即被插入到文档的每一页中。
注释:如有必要,选中页眉或页脚中的文本,然后使用微型工具栏上的格式选项,可以设置文本格式。
在页眉或页脚中插入文本或图形并将其保存到样式库中
第1步同上。
2.单击“编辑页眉”或“编辑页脚”。
3.插入文本或图形。
4.要将创建的页眉或页脚保存到页眉或页脚选项样式库中,请选择页眉或页脚中的文本或图形,然后单击“将选择的内容保存到页眉库”或“将选择的内容保存到页脚库”。
更改页眉或页脚
第1步同上。
2.在样式库中单击页眉或页脚。
整个文档的页眉或页脚都会改变。
删除首页中的页眉或页脚
1.在“页面布局”选项卡上,单击“页面设置”对话框启动器,然后单击“版式”选项卡。
2.选中“页眉和页脚”下的“首页不同”复选框。
页眉和页脚即被从文档的首页中删除。
对奇偶页使用不同的页眉或页脚
例如,您可能选择在奇数页上使用文档标题,而在偶数页上使用章节标题。
1.在“页面布局”选项卡上,单击“页面设置”对话框启动器,然后单击“版式”选项卡。
2.选中“奇偶页不同”复选框。
即可在偶数页上插入用于偶数页的页眉或页脚,在奇数页上插入用于奇数页的页眉或页脚。
更改页眉或页脚的内容
第1步同上。
2.通过选择文本并进行修订,或使用微型工具栏上的选项来设置文本的格式,来更改页眉或页脚。例如,可以更改字体、应用加粗格式或应用不同的字体颜色。
提示:在页面视图中,可以在页眉页脚与文档文本之间快速切换。只要双击灰显的页眉页脚或灰显的文本即可。
删除页眉或页脚
1.单击文档中的任何位置。
2.在“插入”选项卡上的“页眉和页脚”组中,单击“页眉”或“页脚”。
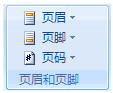
3.单击“删除页眉”或“删除页脚”。
页眉或页脚即被从整个文档中删除。
在含有多个节的文档中使用页眉和页脚
在含有节的文档中,可以在每一节插入、更改和删除不同的页眉和页脚。还可以在所有节中使用相同的页眉和页脚。如果不确定文档是否分节,请单击状态栏上的“普通”。在“开始”选项卡的“查找”组中,单击“定位”。单击“节”,然后单击“下一处”,可查找文档中的任何分节符。
要创建分节符,在文档中需要设置节的位置单击即可。 在“页面布局”选项卡上的“页面设置”组中,单击“分隔符”。
为文档的某个部分创建不同的页眉或页脚
1.在希望创建不同页眉或页脚的节内单击鼠标。
2.在“插入”选项卡上的“页眉和页脚”组中,单击“页眉”或“页脚”。
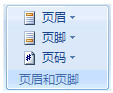
3.单击“编辑页眉”或“编辑页脚”。
4.在“页眉和页脚”选项卡的“导航”组中,单击“链接到前一节页眉” ,以便断开新节中的页眉和页脚与前一节中的页眉和页脚之间的连接。
,以便断开新节中的页眉和页脚与前一节中的页眉和页脚之间的连接。
Microsoft Office Word 2007 不在页眉或页脚的右上角显示“与上一节相同”。
5.更改本节现有的页眉或页脚,或创建新的页眉或页脚。
在文档的所有节中使用相同的页眉和页脚
1.双击要与前一节的页眉或页脚保持一致的页眉或页脚。
2.在“页眉和页脚”选项卡的“导航”组中,单击“上一节” 或“下一节”
或“下一节” 移到要更改的页眉或页脚。 3.单击“链接到前一节页眉”
移到要更改的页眉或页脚。 3.单击“链接到前一节页眉” 将当前节中的页眉和页脚重新连接到前一节中的页眉和页脚。
将当前节中的页眉和页脚重新连接到前一节中的页眉和页脚。
4.Office Word 2007 将会询问是否删除页眉和页脚并连接到前一节的页眉和页脚。单击“是”。
对奇偶页使用不同的页眉或页脚
例如,您可能选择在奇数页上使用文档标题,而在偶数页上使用章节标题。
1.在“插入”选项卡上的“页眉和页脚”组中,单击“页眉”或“页脚”。
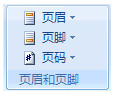
2.单击“编辑页眉”或“编辑页脚”。
3.在“页眉和页脚”选项卡的“选项”组中,选中“奇偶页不同”复选框。
4.如有必要,在“导航”组中,单击“上一节” 或“下一节”
或“下一节” 移到奇数页或偶数页页眉或页脚区域中。
移到奇数页或偶数页页眉或页脚区域中。
5.在“奇数页页眉”或“奇数页页脚”区域中为奇数页创建页眉或页脚;在“偶数页页眉”或“偶数页页脚”区域中为偶数页创建页眉或页脚。
