圣诞图标教程


大家好,我是角角,圣诞快到了,首先预祝大家圣诞快乐。今天给大家带来的是用AI制线性风格的圣诞图标,制作很简单,适合新手练习。
1.打开AI,新建文档。建立一个800X600px的画布,颜色填充为#e2e2e2,也可以随意。
2.用椭圆工具绘制一个120X120px的正圆,由于是线性图标,所以我们关掉上面的填充,描边用3px,描边颜色填充为#ef6666,如图所示:

3.再复制一个,缩放至105x105px,描边为3px的正圆,因为我这里的数值是奇数,我用直接再绘制一个圆的方法,然后用对齐工具里的水平居中对齐和垂直居中对齐,如图所示:

4.将里面的小圆打断,用钢笔工具添加4个描点,添加在你要保留的部分线段上。用直接选择工具选择你不要的线段,按delete键直接删掉,将剩下的线段端点在描边属性栏里面的端点里面改为圆头端点,然后选择全部线段点右键编组。

5.做圆头顶的图案,用圆角矩形工具绘制一个20x30px,圆角半径为6px的圆角矩形。
绘制一个8x20px,圆角半径为6px的圆角矩形,按照下图排列,最好是与上一个图像重合一半,用钢笔工具在线段相交处增加描点。
直接选择工具选择不要的线段直接delete删除,在大圆角矩形里用直线段工具绘制1条长4px,角度为90,描边为2pt的线段,端点改为圆角端点然后再复制2条。
最后一定要记得点右键将你做的这些跟大圆居中对齐,并编组。

6.现在我们要开始做里面的松树了。
用多边行工具绘制一个半径为20px,边数为3描边为3px的正三角形,用直接选择工具选中三角形的顶部描点高度往下拉至20px。
绘制一个半径30px的正三角形,将三角形高度下拉至30px。
再绘制一个半径40px的正三角形,将三角形高度下拉至40px。
将三个三角形如下图排列在一起,用路径查找器里面的联集组合在一起。

7.用选择工具选中松树,点击效果里的风格化,选择里面的圆角效果,圆角半径设置为3px。然后绘制一个圆角矩形15x20x6px,作为松树根,上半部遮住的一部分按上面讲的的操作方式删除,然后分别添加两个半径为10px和一个半径为7px的正圆,摆放位置如下图。

8.现在我们来做松树上的链子。
首先用椭圆工具绘制一个4x4px,填充颜色为#ef6666,让圆点绕着大圆排列一圈。
操作步骤如下:
首先选择工具选中要旋转的红色小点,再选择旋转工具,快捷键为R。按住Alt键,把圆点的中心点移动到大圆的中心。设置旋转角度为5,点击“复制”。按“ctrl+D”进行重复复制,复制到一半就行,因为我们要的只是一部分。

9.现在我们将珠链选中你要的部分进行编组,然后旋转角度放置到松树上,角度随意,怎么好看怎么来。
然后我们做树顶上的五角星,这些都是圣诞元素必不可少的,选择星形工具,按住shift键绘制一个正五角星,是不是感觉角有点尖锐,没关系,给它增加一个圆角效果,选择效果里的风格化圆角效果,半径选择1px。

10.现在是雪花的制作了,到了这一步,基本上完成了一大半了。
用直线段工具分别绘制两条长度10px,5px,角度为90度,描边1.5pt的两条线段,将短的那条线段向右旋转45度,然后对称过来进行编组,记得将端点改为圆角端点,这样雪花枝丫做好了。
选择工具选中刚才编好组的雪花枝丫,点旋转工具,然后将出现的旋转中心点按住alt键移动到雪花枝丫的底部顶点。设置旋转角度为60,点击“复制”。按“ctri+D”进行重复复制一圈。就这样雪花完成了。

11.将做好的雪花复制一朵,摆好位置。然后开始做最后的装饰,满球的点点,用矩形工具绘制一个2x2px的方形做点,然后复制粘贴,要摆放好看一点,好了,第一个圣诞图标就做好了。
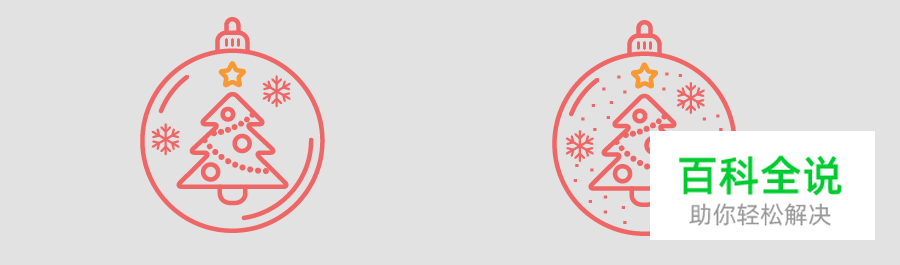
大家做完了是不是觉得超级简单,这里面其实还可以用很多的快捷键快速完成,但我觉得掌握好技法不是特别重要,重要的是一开始你要理解这个去做的过程,学会分析,仔细加上耐心,慢慢的熟练了你的技法就会提高了。学会了第一个那么第二个就很容易做了,基本上大量运用的就是AI里的形状工具,对齐和布尔运算。
第二个图标算是留下的给你们发回的作业吧,当然有不懂得大家可以留言。谢谢大家的观看,越努力越幸运,期待下次再见。


