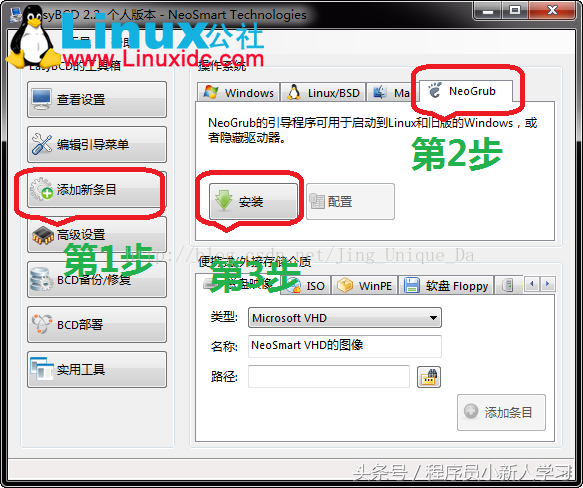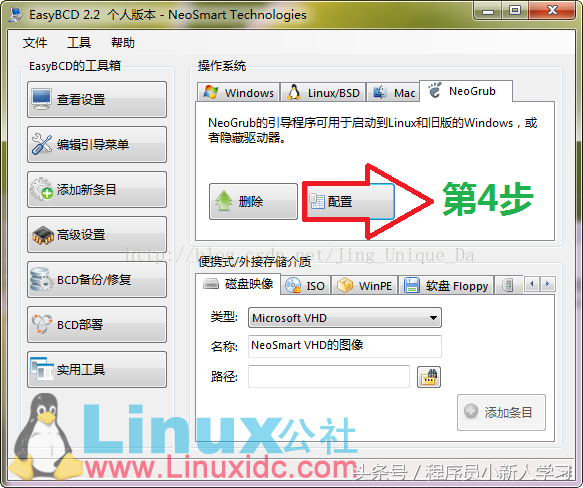ubuntu14.04安装教程(ubuntu安装教程u盘安装)
前些天上了操作系统原理,老师让把Ubuntu装上,没办法硬着上了,在网上搜了很多教程以及帖子看了,也帮着一些同学装上了Ubuntu,遇到了不少的小问题,现在把经验拿出来和大家分享。Linux有很多的发行版本,Ubuntu也是其中的一个咯,这里介绍两种安装Ubuntu的方法,我基本上用的是U盘安装,硬盘安装也行,比U盘稍微麻烦。
方法一:U盘安装
准备工作:
- Ubuntu的镜像文件,下载地址,我这里下载的是ubuntu-14.04-desktop-amd64.iso
- UltraISO软件,用于刻录启动U盘。
- 一个空U盘,当作启动盘。
准备工作做完之后,下面开始一步步的安装Ubuntu:
- 给电脑分大概30G左右的存储空间,从现有的硬盘上面直接割肉。右键点击计算机-->管理-->磁盘管理,可以很清楚的看到各个磁盘的分区情况,右键点击选好割肉的磁盘,点击压缩卷,压缩出大概30G的内存,第一步就完成了。如下图所示:
- 分好区之后就开始刻录U盘启动盘了,安装下载好了的UltraISO软件并打开,菜单里找到“启动”单击“写入硬盘映像”,在弹出窗口中 找到“便捷启动” 单击“写入新的硬盘主引导记录(MBR)” 选择“USB-HDD ”并单击
- 接下来就是等待了,搞完之后重新启动电脑,插入U盘,并按相应的快捷键进入BIOS,选择U盘启动。
下面把大部分的电脑BIOS启动按键列出来,方便各位查看。组装机主板品牌笔记本品牌台式机主板品牌启动按键笔记本品牌启动按键台式机品牌启动按键华硕主板F8联想笔记本F12联想台式机F12技嘉主板F12宏基笔记本F12惠普台式机F12微星主板F11华硕笔记本ESC宏基台式机F12映泰主板F9惠普笔记本F9戴尔台式机ESC梅捷主板ESC或F12联想ThinkpadF12神舟台式机F12七彩虹主板ESC或F11戴尔笔记本F12华硕台式机F8华擎主板F11神舟笔记本F12方正台式机F12斯巴达卡主板ESC东芝笔记本F12清华同方台式机F12昂达主板F11三星笔记本F12海尔台式机F12双敏主板ESCIBM笔记本F12明基台式机F8翔升主板F10富士通笔记本F12精英主板ESC或F11海尔笔记本F12冠盟主板F11或F12方正笔记本F12富士康主板ESC或F12清华同方笔记本F12顶星主板F11或F12微星笔记本F11铭瑄主板ESC明基笔记本F9盈通主板F8技嘉笔记本F12捷波主板ESCGateway笔记本F12Intel主板F12eMachines笔记本F12杰微主板ESC或F8索尼笔记本ESC致铭主板F12苹果笔记本长按“option”键磐英主板ESC磐正主板ESC冠铭主板F9
进入后选择“中文简体”,选择“安装系统”
联网、不联网都可以,继续下一步。
选择“其他选项”,手动创建调整分区。
一般的分区格式是(这里以30G为例子),200MB的 "/boot" (主分区), 2048MB的 “交换空间”(逻辑分区), 20480MB的 “/”(逻辑分区),剩下的空间都给 “/home”(主分区).
如果在分区的时候,分了一个主分区后,出现了不能再分配的情况,很可能是主分区已经满了,这个时候就应该将之前的分区抹去,全部分配为逻辑分区。
如果分区之前就无法进行分区操作,先选中分区后点击分区操作的 “-”,将空闲分区格式化,然后就可以操作了。
接下来的时间就是等待了。。。。。
方法二:硬盘下安装Ubuntu14.04
准备工作,除了上面提到的Ubuntu14.04的镜像文件之外,还需要另外一个写入MBR的辅助工具,EasyBCD 2.2。
安装步骤如下:
打开之后会出现一个文件,在里面写入如下的内容:
- title Install Ubuntu
- root (hd0,0)
- kernel (hd0,0)/vmlinuz boot=casper iso-scan/filename=/ubuntu-14.04-desktop-amd64.iso ro quiet splash locale=zh_CN.UTF-8
- initrd (hd0,0)/initrd.lz
注意自己写入的时候需要把
ubuntu-14.04-desktop-amd64.iso替换成你自己下载的ubuntu版本,接下来就把准备好的Ubuntu 14.04的iso镜像文件用压缩软件或者虚拟光驱打开,找到casper文件夹,把里面的initrd.lz和vmlinuz解压到C盘,把.disk文件夹也解压到C盘,然后在把整个iso文件复制到C盘。
之后就重新启动电脑,选择 NeoGrub 引导加载器 选项,就能够进入我们这只好了的Ubuntu镜像里面了,默认桌面有2个文档 一个是示例,我们选择开始安装Ubuntu 14.04 LTS ,记得在这之前 要按Ctrl Alt T 打开终端,输入代码:sudo umount -l /isodevice这一命令取消掉对光盘所在驱动器的挂载(注意,这里的-l是L的小写,-l 与 /isodevice 有一个空格。),否则分区界面找不到分区。
之后的步骤和上面进入ubuntu的步骤都是一样的了。
如果在什么不小心的操作上造成了windows进入不了,这个只是MBR出现了损坏,我碰到这个情况的时候在网上下载了winpe,又制作了一个winpe的启动盘,利用里面的磁盘引导修复工具直接能一键修复损坏的部分,windows能很顺利的修复好。
下面给出winpe的链接地址。