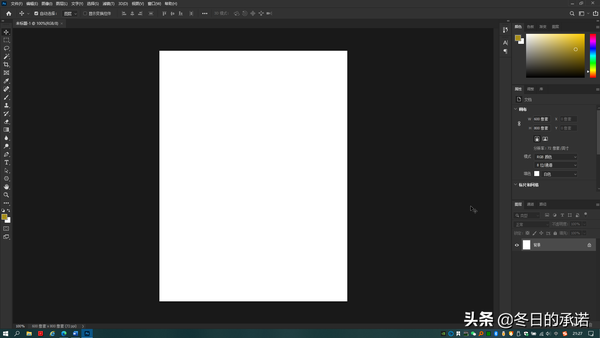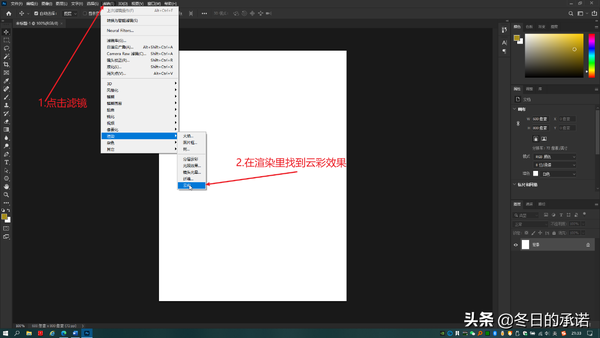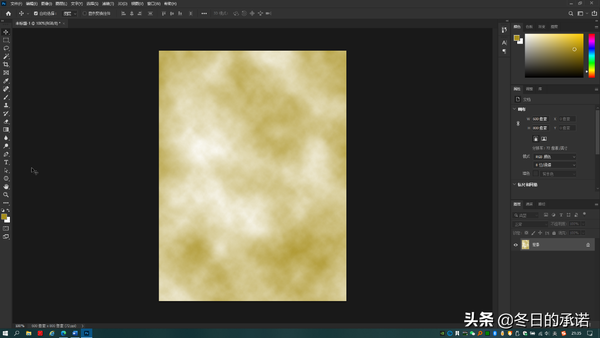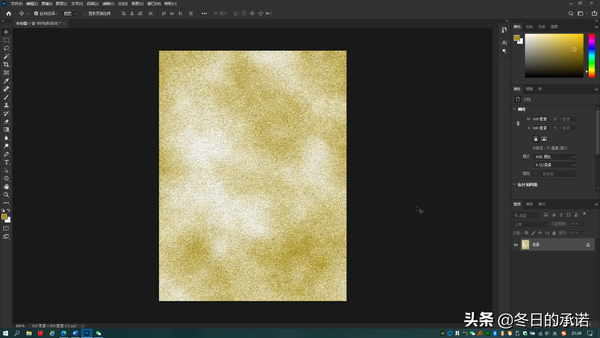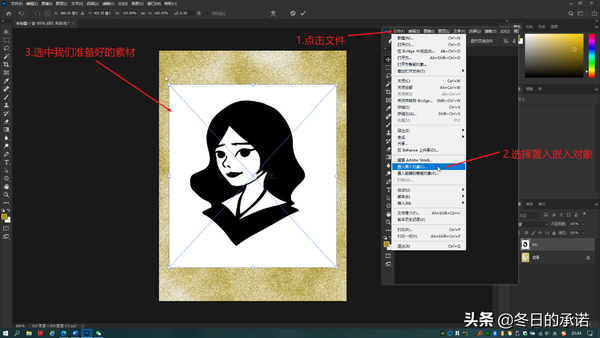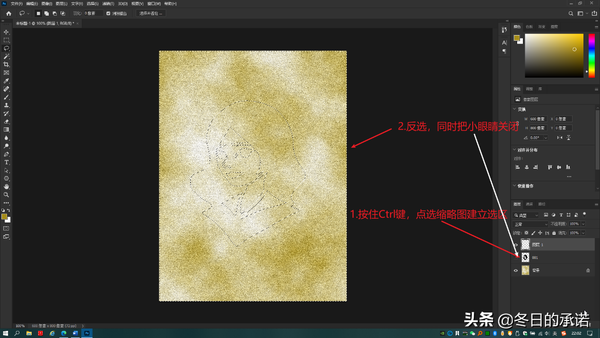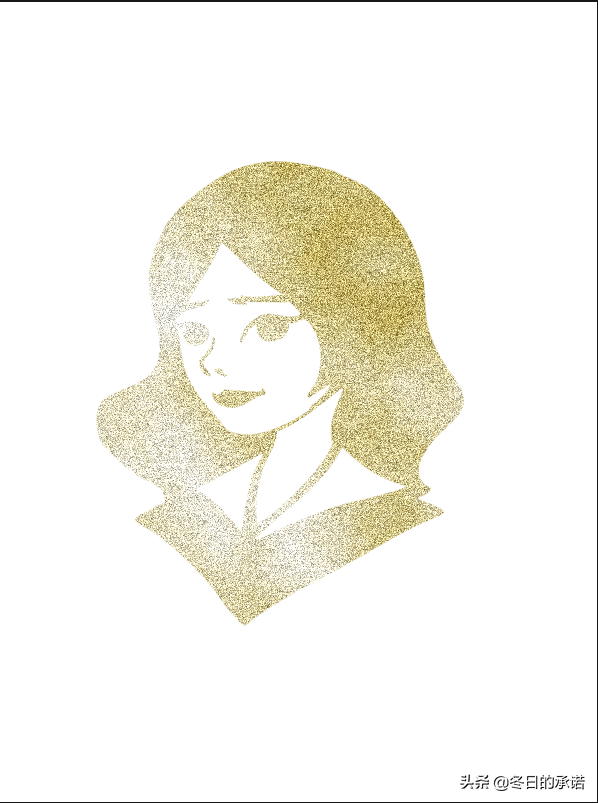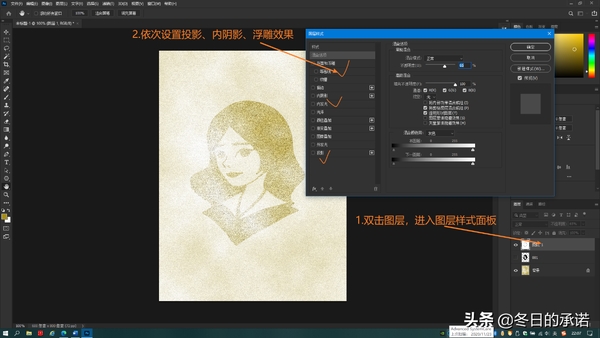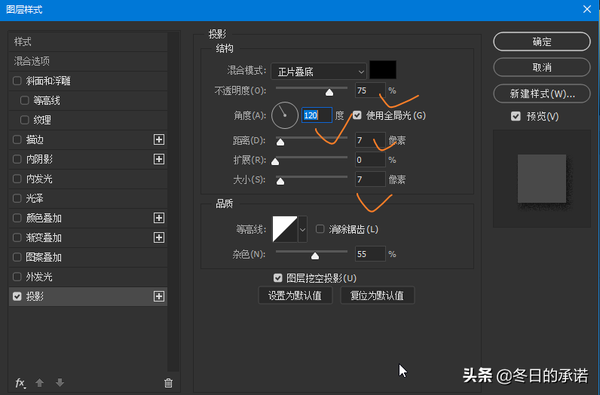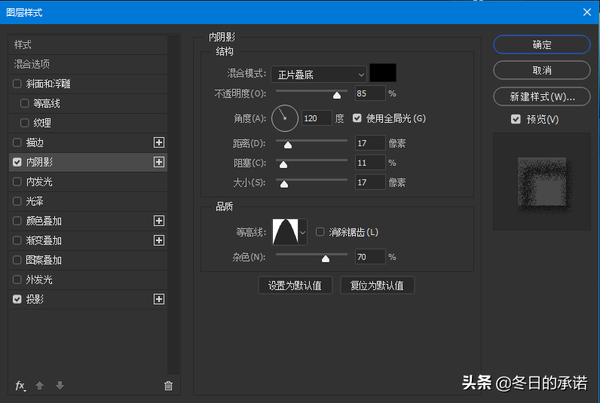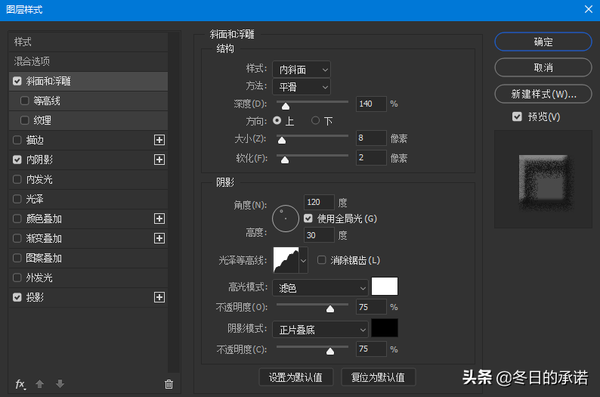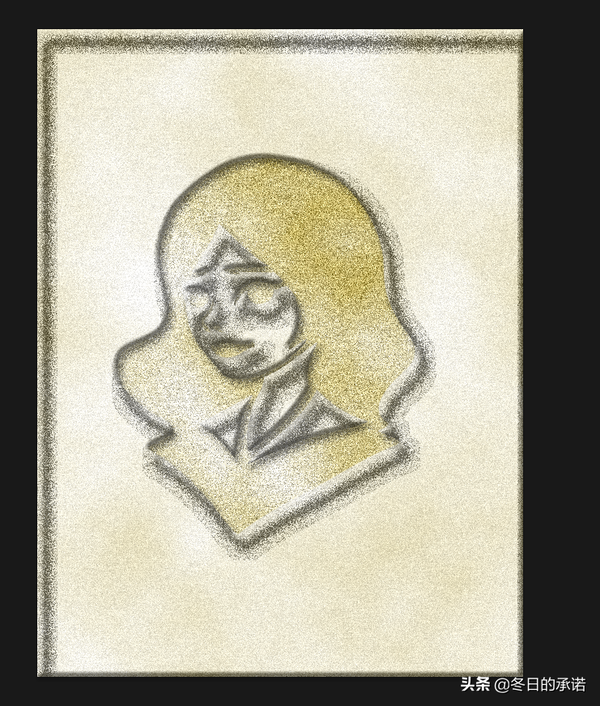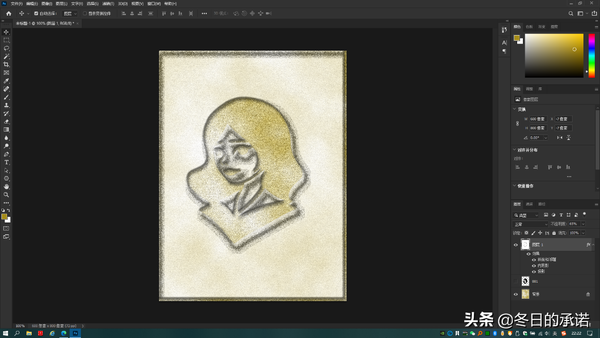PS沙雕是怎么制作的(ps做沙雕艺术效果)
前言
沙雕画是从沙雕中衍生出来的一门艺术,沙雕画由特殊的沙制作而成,格调高雅,产品精致。其真正的魅力在于以沙和水为材料,通过艺术家的创作,呈现迷人的视觉奇观。
沙雕画既体现人与自然的亲和力,又使图画的自然美与艺术美和谐统一。作者所创作的以渔民画为主要题材的沙雕画,更具有浓郁的海岛特色。同时,艺术家手工创作的不同内容的沙雕画是理想的馈赠佳品,同时又具有收藏价值。
今天我为朋友们分享用PS软件制作沙雕画艺术效果的详细步骤教程。
正文
首先,先要把今天准备的素材给大家呈现出来。(PS:网络上很多的素材,可以拿来练手哦)这是一位美丽的小姐姐,图片选择黑白画容易抠图。因此,这边笔记教程以黑白色的小姐姐为例,来展示操作步骤
第一步:新建一个画布,画布大小设置为600*800像素单位,方向设置为"竖向"。其他的设置不需要做任何更改,点击确定即可得到画布。如下图所示:
第二步:我们开始设置前景色和背景色。用鼠标点击前景色,弹出拾色器,然后前景色我们在弹出的面板里左下角"#"后面输入颜色编码为" a68d19"的颜色,这是偏于沙子的颜色效果,点击确定即可。(PS:我们在这里可以手动输入颜色编码就行)。然后我们点击滤镜>渲染>云彩效果,点击即可。
点击之后的显示效果如下:
我们继续点击滤镜>杂色>添加杂色。我们在打开的添加杂色的面板里设置数量改为15%,分布选择高斯分布,单色。这是必须要选择,然后点击确定。显示效果如下,明显看到更加像沙子一样的效果出现了。
第三步:我们点击面板左上角的文件,选择置入嵌入对象,这是会打开面板,我们选择准备好的素材,选中之后确定即可。这样就把我们要选择的素材添加好了。接下来的步骤开始设置沙雕效果。
第四步:我们要开始把小姐姐的选区框选出来,因为素材的颜色只有黑色和白色,在这里我们应用魔棒工具(快捷键W)会特别好用。我们把这个小姐姐的选区框选出来,记住上一篇文章提到的,用Shift键增加选区。就是选择脸部和脖子周边的白色区域时候,按住大写键盘上的Shift键,再用鼠标点选就会得到如下所示的选区了。
得到选区之后,我们鼠标右键点击图层,选择栅格化,然后再按Delete键删除素材的白色区域。
显示效果就是下图的这个样子。
第五步:按住键盘的Ctrl键,选择右侧面板中的缩略图,建立选区。然后反选(快捷键Ctrl键 Shift键 I键)为了保留选区,我们再新建一个图层,同时把图层1的小眼睛关闭掉。
在这种模式下,按住Ctrl键 Delete键填充一个背景色。然后取消选区,就得到了下图的这个图片。同时,把不透明度降低,降到60%左右的样子。
第六步:我们右键双击图层,进入图层样式设置面板,然后依次设置投影、内阴影、浮雕效果等内容。
我们先来看一下投影的设置。我们选择不透明度改为75%;角度设置为120°;距离7像素,扩展0像素,大小7像素;杂色设置为55%。
我们再来看一下内阴影的设置。混合模式同上,选择正面叠底。不透明度设置为85%;角度设置为120°,距离17像素,阻塞11%,大小17像素,等高线设置为尖尖的的这个,杂色设置为70%。
最后,我们看一下浮雕的设置。样式我们选择的是内斜面,深度设置为140%,方向选择向上,大小8像素,软化2像素,角度设置为120°,高度30度,等高线我们选择像楼梯一样的,滤色就是白色,不透明度设为75%。
以上内容设置完成之后呢,我们看一下效果。发现图片边缘阴影效果不太好,可以选择移动工具(V键)然后把图层移动一下,
最后一步:选择所有的图层,进行合并(Ctrl键 E键)一下,就得到了如下的效果。
感谢大家的支持,后期会更多的给大家带来干货分享!