Word查找替换功能使用技巧
Word查找替换不仅可以帮助我们快速的定位到想要的内容,还可以让我们批量修改文章中相应的内容。有很多人只知道“查找替换”功能可以批量修改文字,不仅仅是这样,今天Word联盟所要讲的是查找替换所有的使用功能大全,各种各样的用法,为的就是能在以后的处理文档时更加方便,希望大家可以灵活运用,即学即用。
一、最基本的用法“查找替换”功能之查找文档中想要的内容。
在长篇文档中想找到某个字、词、句子或者段落,如果单靠眼睛一个一个去搜寻那简直是大海捞针。利用Word中查找替换功能可以轻松帮助我们找到想要的内容。
在文档中单击菜单栏的“编辑”中的“查找”,或直接用Word快捷键 “Ctrl+F” 打开“查找和替换”,然后再“查找内容”中输入想要找到的内容,例如,我这里想找到文章中的“一”字,然后单击“查找下一处”,它就会自动的找到并选择文中的“一”,再单击“查找下一处”就会再次找到并选择下一处的“一”,直到找到最后一个时就会自动提示“Word 已完成对文档的搜索。”
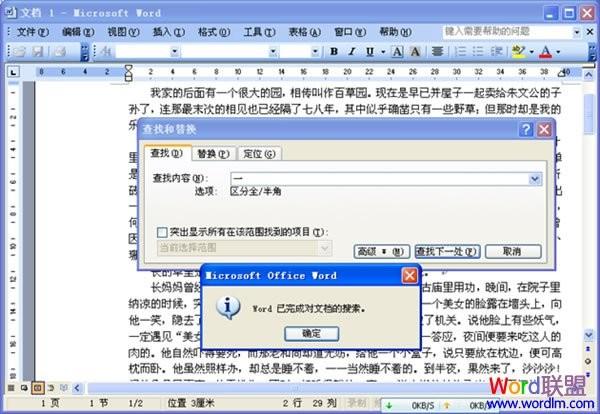
还有一种方法,可以让文档中选中显示所有想要查找的内容。将“查找和替换”里面的“突出显示所有在该范围找到的项目”前面钩上,然后单击“查找全部”按钮,此时,文章中所有想查找的内容全部被突出显示出来。如下图;
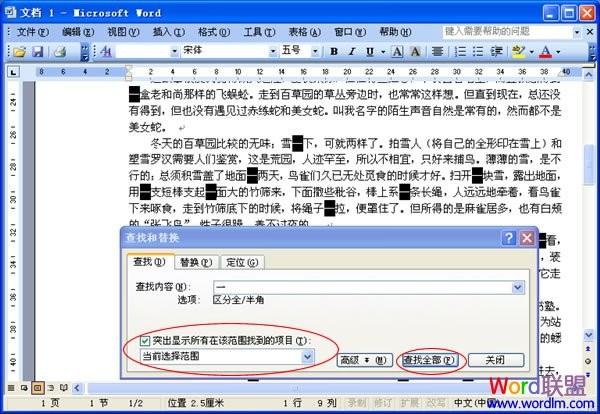
二、替换所有的相匹配的字、词、句、段落方法。
讲完查找,我们接着讲替换,替换功能可以单击菜单栏的“编辑”中的“替换”打开,也可以用组合键 “Ctrl+H” 来打开。
在“查找内容”中输入需要替换掉的字,然后在“替换为”中输入需要替换成的某个字,最后单击“替换”按钮,就可以替换掉一个一个的替换掉;建议点击“全部替换”可以一次性替换文中所有的词(比较节省时间)。替换完毕后会出现提示:“Word 已完成对所选内容的搜索,共替换 “多少”处。是否搜索文档其余部分?”。

