CAD多行文字编辑器的使用方法详解
CAD的文字分为两种,一种是单行文字,一种是多行文字。单行文字就是每个文字对象只有一行,而且格式比较单一。多行文字对象则可以写多行,并且可以设置段落、
分栏等各种格式。
CAD的多行文字编辑器就像一个小的WORD软件,功能非常丰富,下面简单给大家介绍一下多行文字编辑器的基本操作和常用参数。
多行文字编辑器的界面不同版本不太一样,早期版本是一个对话框,在对话框中编辑完文字才能看到文字在图面上的效果,这种方式经常会因为无法预知在图面上的效果而需要反复编辑。
到了高版本,实现了在位编辑,文字编辑框变成了完全透明的效果,文字做到了所见即所得,以前的对话框演变成了工具栏和标尺,到了高版本,有了RIBBON界面后,文字编辑器被放到了顶部的面板中,图形窗口中只能看到标尺。
高版本功能更全,下面我们就用高版本给大家进行介绍。
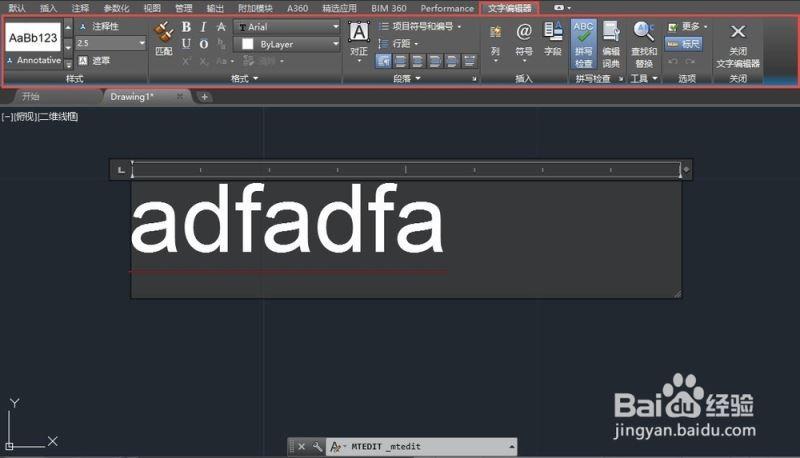
创建多行文字的基本操作
1、多行文字的命令是MTEXT,我们在菜单和工具栏中也能找到多行文字的命令或按钮,但通常我们都直接输入多行文字的快捷键T来书写文字。
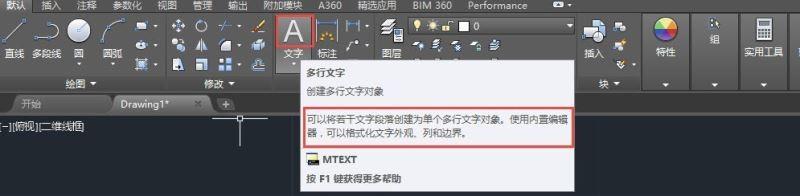
2、输入T,回车,软件会提示确定多行文字的第一个角点,并同时显示一个样例文字,默认为abc,让我们可以看到当前文字样式的效果。
在图中单击一点确定多行文字的一个角点,因为文字通常是左对齐的,所以通常先定义左上角,然后向右下角拖动,确定多行文字的范围,如图所示。
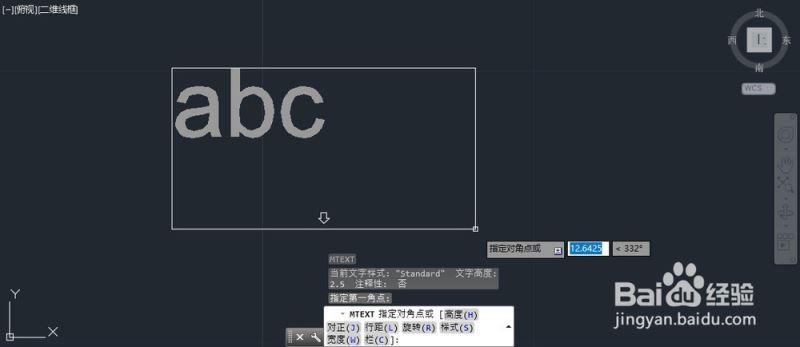
3、在图中单击确定多行文字的另一个对角点后,正式进入多行文字编辑器,会显示标尺及多行文字编辑器的各种工具,如图所示。
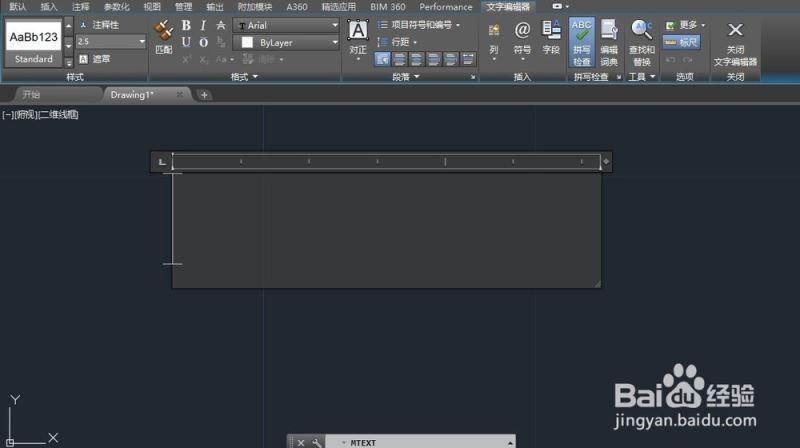
4、输入文字,直到文字自动换行,如图所示。

5、将光标停留在标尺的右侧的♦上,光标呈左右箭头状时向右侧或左侧拖动,观察文字的变化。
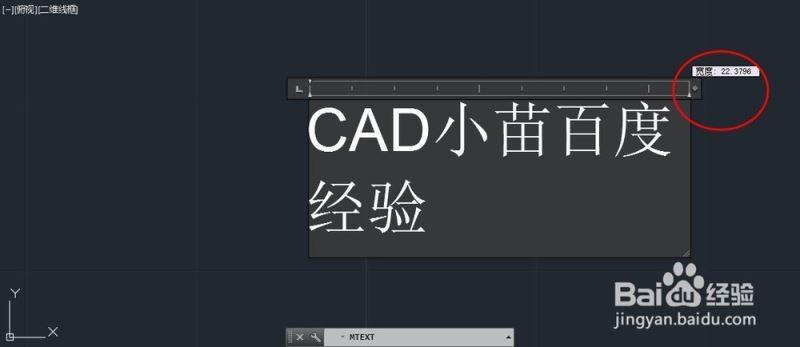
6、将光标移动到第一行中间位置并单击,回车,让后面的文字到下一行。

7、在多行文字外面单击,确定多行文字内容并退出多行文字编辑器,单击选中刚编写的多行文字,可以看到虽然在文字中间加了回车,但文字还是一个整体。

8、虽然多行文字编辑器提供了大量的功能,但上面就是多行文字最常用的操作,确定范围、输入文字、自动换行或回车换行,调整多行文字的宽度等。
多行文字编辑器相关参数简介
1、多行文字编辑器有大量的按钮,其实就分为几块:文字样式字体设置、文字格式设置、段落格式的设置、插入符号字段等。这里就简单介绍一下。
样式设置
文字样式最好在多行文字输入之前就设置好,比如我们要输入中文,就必须要设置一种可以支持中文的文字样式,否则,如果再输入完后再修改文字样式,中文已被替换成宋体,可能会无法变回来。
字高也是如此,如果文字样式没有设置字高,我们也不打算使用多行文字编辑器的默认字高,最好在书写文字前就设置好。有些版本的CAD如果后设置字高后都无法用格式刷或特性面板编辑字高。
在多行文字中不同的文字可以设置不同的字高,但针对个别文字单独设置的字高将无法通过文字对象的字高参数进行控制。


2、格式设置
粗体、斜体、下划线、上划线等这些格式跟WORD等软件类似,选中文字,然后单击相应的按钮就可以应用效果,还有一些特殊的格式的应用,如堆叠文字,比较复杂,只能单独介绍了。

3、段落设置
多行文字不仅可以输入多行,而且还可以输入多段,因此后来又增加了段落的设置,这些应该比WORD简单,大家看一下就应该清楚了。
插入
在多行文字中也可以设置类似WORD的分栏的效果,还可以插入符号和字段。字段是一种动态文字,后面再单独给大家介绍。
制表位
在标尺上一定文字单击,我们还可以添加各种制表位,可以让文字按这些制表位对齐,制表位有多种,单击可以切换,添加制表位后按TAB键可以制动将光标定位到下一个制表位,如图所示。
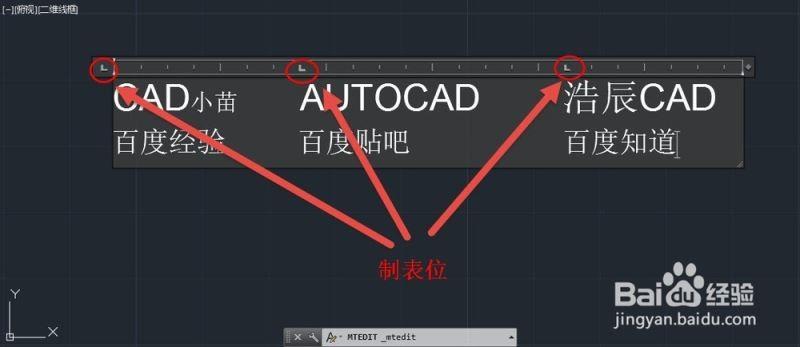
小结:
1、前面说了,CAD的多行文字编辑器就像一个小的文本编辑软件,功能很多,要想每项功能都将清楚了,可以写一本书。
上面只是简单地介绍了一下多行文字的基本操作和各项参数,大家感兴趣的话可以挨个功能看看,如果有疑问请留言,我们可以根据大家的疑问再详细介绍具体功能。
注意事项:
以上技巧适用于AUTOCAD和浩辰CAD等类似的CAD软件
各版本CAD的多行文字编辑器界面和功能并不完全相同,具体操作请参看你的CAD界面
