Excel中的Countifs函数(查询统计)使用方法介绍
Countifs是Countif的复数,多条件统计。下面就为大家介绍它的使用方法,来看看吧!
方法/步骤
首先我们随意的求一个数据统计我们选择300分以上400分以下看一下这之间有多少人。同样的先输入函数:=Countifs()。这个时候我们双击选择最下面的一个。

同样的我们要选择区域也就是我们的成绩区域。

区域完成之后记得输入英文的逗号还有英文的双引号,双引号里面输入条件。目前为止这个函数:=COUNTIFS(F3:F143,">300")先输入了一个条件大于300
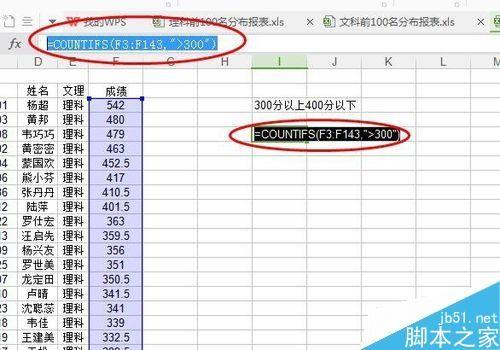
同样的还有一个条件是小于400.但是我们要记得再次选择一下区域。现在的函数:=COUNTIFS(F3:F143,">300",F3:F143,"<400")就是说我们选择小于400

有的人可能还不知道如何选择区域,输入函数之后到区域选择之后,你从上到下选中就可以。
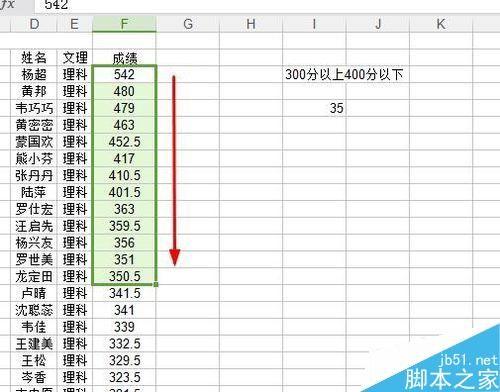
最后完成函数之后,点击回车(enter)我们就可以看到我们的统计出来的数据。
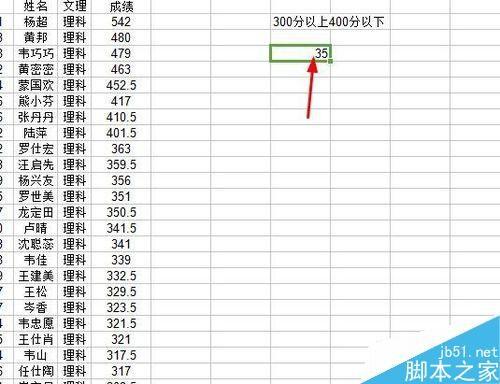
这样的只是说我们单单的统计成绩,我们也可以加其他条件,比如说高二(1)班成绩大于等于300分,我们来看一下。我们还是先把我们刚才学习的条件输入一下:=COUNTIFS(F3:F143,">=300")这个条件顺序不要紧的。

我们这个时候应该知道了,在之后我们输入下一个区域和条件,班级一班的学生,完成的函数为:=COUNTIFS(F3:F143,">=300",A3:A143,"1")

如果说你不想输入一下条件的,你也可以引用就可以的,我们在修改一下班级条件。引用就不用加双引号的。这里我引用的是A3,因为A3也是班级一班所以没有问题。条件其实一样的。
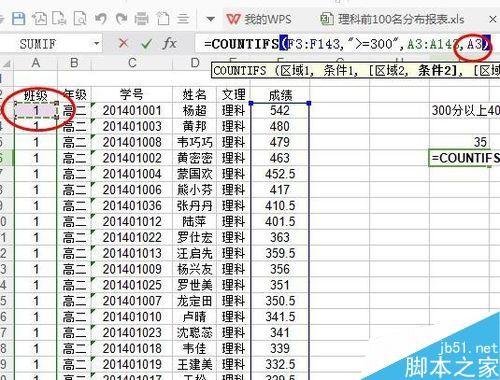
我在公司前面加逗号变成文本形式,我们来对比一下。=COUNTIFS(F3:F143,">=300",A3:A143,A3)和=COUNTIFS(F3:F143,">=300",A3:A143,"1")

这里在说一下,在上面的公式里面的前面加一个上逗号可以变成文本形式,而且得单元格中也看不到逗号,只会显示它原来的数据。
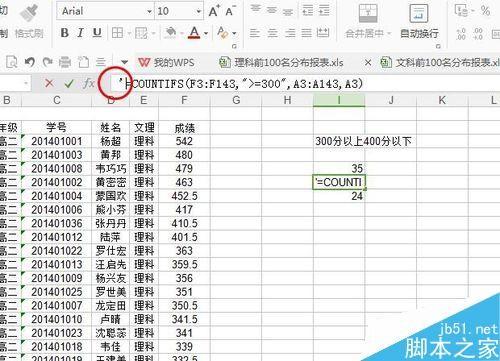
以上就是Excel中的Countifs函数(查询统计)使用方法介绍,操作很简单的,大家学会了吗?希望能对大家有所帮助!
