利用PPT打造手绘阴影效果的方法

在本文中,Office办公助手的小编就详细讲讲利用PPT手工打造阴影效果的方法。
1、首先插入需要做阴影效果的图片,这里使用矩形代替。
2、接下来的阴影绘制有两种思路,先来看第一种:直接绘制。绘制一个新月形。

3、顺时针旋转90°,置于矩形下边缘,调整新月形的长度如图所示,填充灰色去掉边线。
4、双击新月形进入绘图格式-工具菜单,选择形状效果-柔化边缘并指定合适磅数。
5、拖动黄色节点调整阴影的形态,适当缩短新月形的长度,最终效果如下图所示:

6、将阴影置于底层即可。要点是新月形两端的尖角不要外露得太明显。

7、接下来看看第二种取巧的方式。还是插入图片并绘制新月形,顺时针旋转90°。
8、选中新月形,为其直接设置阴影效果,选择阴影效果中外部类型中的第二种。

9、进入阴影选项提高阴影的距离和模糊的数值,得到下面左图的效果。
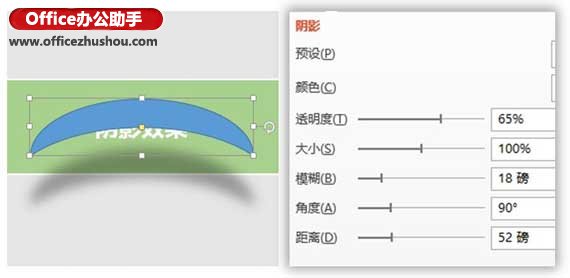
10、拖动边框和节点调整新月形的形状,距离和模糊值也可以随之进一步调整。
11、将新月形置于底层,注意本体要完全隐藏在主体图片或形状背后,只露出阴影。

12、为了使阴影效果与主体图片或形状“如影随形”,别忘了将它们编为一组。

13、使用类似的方法,只需要改变阴影部分的形状,就能制造出各种各样生动的阴影效果来。

赞 (0)

