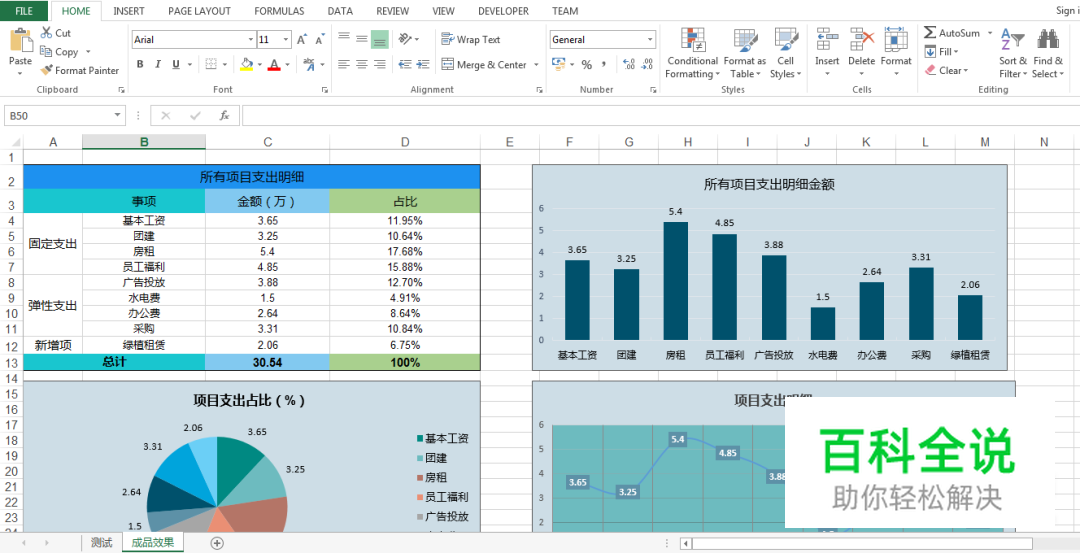在线编辑Excel——插入图表
本文内容介绍如何通过Excel在线编辑器——Spire.Cloud Excel来实现图表插入,插入图表时,可插入常见的柱状图、饼图、折线图、条形图、面积图、散点图、股价图等。这里挑选几种图表来展示插入图表以及相关格式化操作。
1.进入Excel在线编辑页面
可直接百度搜索Spire.Cloud Excel进入页面,点击在线编辑入口,登录个人账户后,在【文档管理】下可新建或上传Excel文档。

这里以新建一个Excel工作表为例。新建后,点击“编辑”进入在线编辑模式。
键入图表生成所需的数据源。考虑表格设计和美观性,可对表格数据区域进行相关格式化操作,如图:
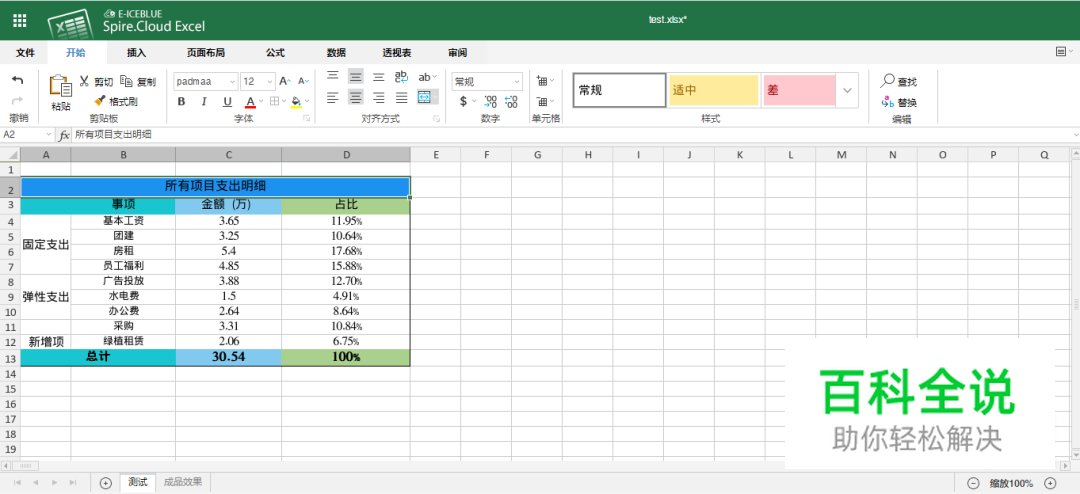
PS:图中数据区域包含格式化操作有:
单元格合并(纵向、横向)、单元格背景、单元格居中(水平/垂直居中)、字体(名称:Padmaa、字号、字体颜色、加粗)、数字格式(常规、百分比)、行高、列宽、边框等。
2.插入图表
完成数据录入后,插入图表。
在数据区域中选中B3:D12区域的数据作为图表数据源。依次在【插入】选项卡下,选择插入【图表】,弹出的界面中可选择插入的图表类型。如下图中的柱状图图表插入效果:

插入图表后,对图表细节内容进行调整。包括:图表标题、图表背景(在“形状填充”中设置)、图表绘图区域背景、图例背景、图例字体颜色(在“开始”中设置)、图例位置(靠左、靠右、靠上、靠下等)、图表边框等,此外,也可鼠标右键图表,选择【图表高级设置】可弹出相关设置界面,在该界面下可设置图表类型、数据源、布局、纵/横坐标轴、可选文字等内容,如下图:
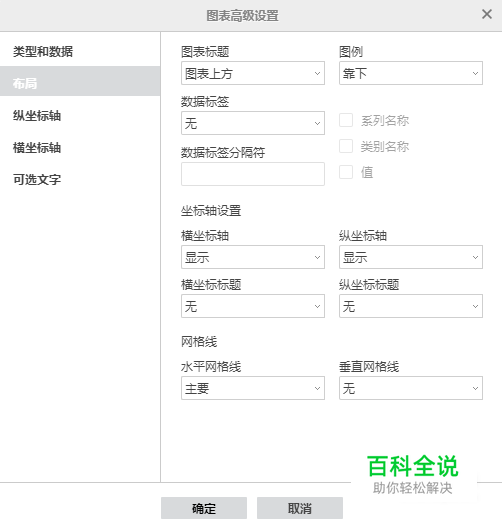
经过简单设计后,最终图表效果如图所示,分别选用不同数据源生成了多个不同的图表类型:
柱形图:
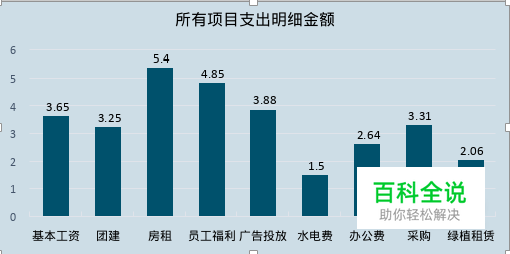
饼图:
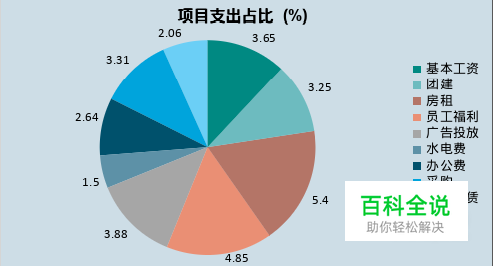
折线图:

条形图:

面积图:

生成图表后,注意保存当前文档。可导出为Excel、PDF、CSV、ODS、XLTX、OTS等,这里以导出为Excel为例,下图为导出的EXCEL表格效果: