Excel怎么制作考勤表模板?能自动更新和统
Excel怎么制作考勤表模板?能自动更新日期和统计考勤
考勤表大家都不陌生,可以记录上班考勤情况,今天教大家制作动态考勤表模板,可以自动更新日期,还可以统计考勤天数,HR人事必会的知识!
演示效果
A、更改月份星期日期也会变化;
B、下拉菜单可以选择考勤符号。
C、自动统计考勤天数。

操作方法
- 01
填充日期 A、在单元格中输入日期,添加姓名、星期、日期等信息。 B、C3单元格输入:=A1,D3输入:=C3+1; C、选中D3开始向右填充到AG单元格。

- 02
填充星期 在C2单元格中输入:=C3,向右填充。

- 03
设置单元格格式 A、选中C3单元格,Ctrl+shift+→选中后面单元格,打开设置单元格格式,在自定义上输入【d】; B、同样选中星期一行,设置自定义格式为【aaa】。

- 04
美化考勤表 A、给表格填充颜色、添加边框、居中对齐等。

- 05
B、调整表格信息,输入考勤表等文字,设置单元格自适应表格大小等。

- 06
日期可自动更新 A、修改单元格月份日期可自动更新; B、更新后如果天数比较少,后面显示多余天数。

- 07
隐藏多余天数 A、选中后面三个单元格,进入条件格式-新建规则-使用公式确定要设置格式的单元格-输入=MONTH(AE2)>MONTH(AB2); B、进入格式-数字-自定义,在类型中修改为【;;;】。

- 08
添加考勤符号 A、合并两行单元格,并输入考勤的内容,比如:出勤、早退、迟到等; B、在对应的上方输入考勤符号,出勤=√、迟到=○、早退=□、病假=◇、事假=十、旷工=×。
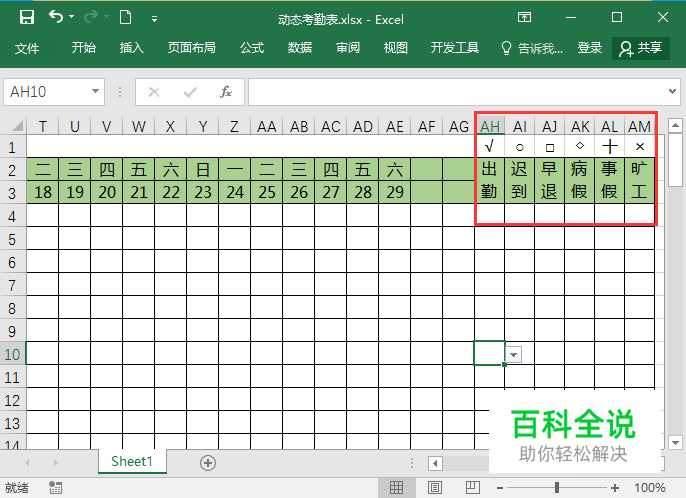
- 09
数据验证 选中所有要填写考勤的单元格,点击数据-数据验证-设置,在窗口中选择序列,公式选中考勤符号所在的单元格。

- 10
输入考勤统计公式 A、出勤=COUNTIF(C4:AG4,"√")+AI4+AJ4; 迟到=COUNTIF(C4:AG4,"○"); 早退=COUNTIF(C4:AG4,"□"); B、后面以此类推=COUNTIF(C4:AG4,"对应的符号"),只要把符号修改一下即可。

- 11
填充公式 选中设置好公式的单元格下拉填充,当我们设置考勤情况时,就会自动统计考勤天数。


