图解 GHOST的使用说明(详细)
 那些有图形界面的操作我就不说了…..
那些有图形界面的操作我就不说了…..
这是主要说的是如何手工操作GHOST来进行备份和还原.
Ghost启动后会出现如下画面:
直接点OK后就会进入到第二个画面;也就是GHOST的主菜单,图如下:
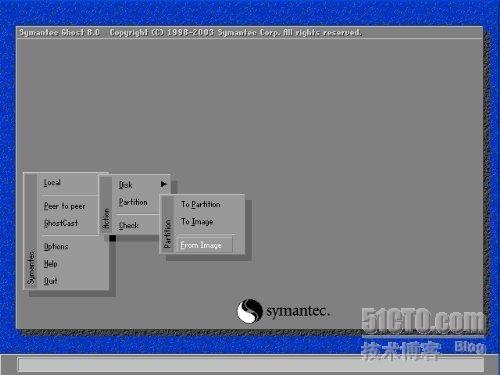 在主菜单中,有以下几项:
在主菜单中,有以下几项:
- Local:本地操作,对本地计算机上的硬盘进行操作。
- Peer to peer:通过点对点模式对网络计算机上的硬盘进行操作。
- Ghost Cast:通过单播/多播或者广播方式对网络计算机上的硬盘进行操作。
- Option:使用Ghsot时的一些选项,一般使用默认设置即可。
- Help:一个简洁的帮助。
- Quit:退出Ghost.
这里的主要是对Local这一项来进行操作,选择LOCAL后,会有三个选项:

Disk :就是对硬盘对硬盘的操作,要有多个硬盘,如把第一个硬盘上的所有数据COPY到第二块硬盘上.这个用的比较少.
Partion :是分区上的操作,系统的备份和还原都是在这里操作,
Check :检查硬盘.
分区对分区的操作主要有以下的几个:

- To Partion:将一个分区的内容复制到另外一个分区。
- To Image:将一个或多个分区的内容复制到一个镜像文件中。一般备份系统均选择此操作。
- From Image:将镜像文件恢复到分区中。当系统备份后,可选择此操作恢复系统。
Local > Partion >To Partion :分区的对拷;就是将一个分区的内容COPY到另外的一个分区,这里会把另外的分区的数据覆盖掉,这个要注意咯,像个人的系统备份一般都不会用这一个选项。
Local > Partion > To Image:就是系统备份,备份系统就是在这里对其进行操作.
Local > Partion > From Image: 系统的还原,也就是恢复系统到你备份系统时的状态..
一、系统的备份
1、在主菜单里选择: Local > Partion > To Image 对系统进行备份。后会弹出一画面,让你选择那一块硬盘,如果有多块硬盘的话可以在这里进行选择,我这里只有一块硬盘,所以就直接点明OK.图如下:
上图是对硬盘进行选择.
2、选择分区
要先择你要备份的分区,系统备份肯定是要选择系统所在的分区咯。呵呵~~~图如下:

上图是选择你要备份的分区
这里也可以选择多个分区,由于主要是作备份。我这就只选择一个啦,点OK确认;
3、选择镜像要保存的位置
就是你备份出来的内容要保存在那个盘,我先择F盘,注意要选择空间要足够的分区,以免空间不足引起的备份不成功。
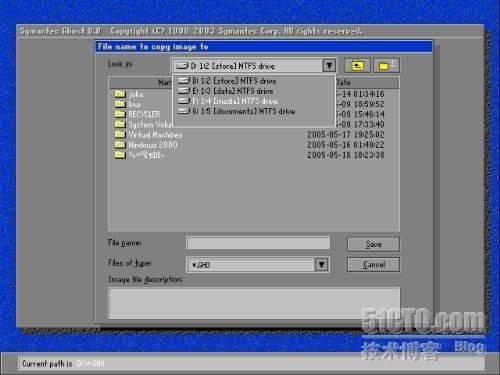
选择镜像要保存的位置
4、输入镜像文件的名字

输入文件名后,点Save保存。
~~~~~~~~~~~~~~~~~~~~~~~~~~~~~~~~~~~~~~~~~~~~~~~~~~~~~~~~~~~~~~~~~~~~~~~~
如果空间不够的话会弹出下面的几个的提示:
(1)空间不够的提示:问你是否启用压缩;
问你是否启用压缩,NO就是不进行压缩;FAST就是一般压缩,备份时间相对要长一些;HIGH就是对其进行最大的压缩,时间最长;
(2)空间不够的提示:是否将镜像文件存储在多个分区上
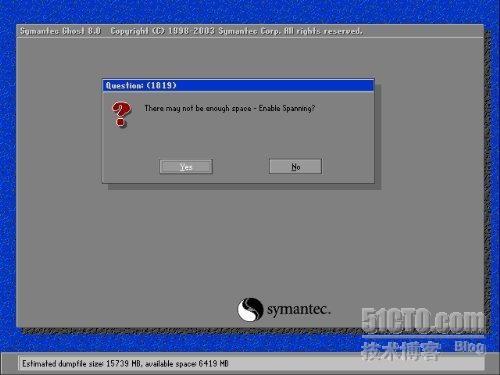
空间不够的提示(是否将镜像文件存储在多个分区上)
(3)空间不够的警告

~~~~~~~~~~~~~~~~~~~~~~~~~~~~~~~~~~~~~~~~~~~~~~~~~~~~~~~~~~~~~~~~~~~~~~~~``
5、选择压缩比例
NO就是不进行压缩;FAST就是一般压缩;HIGH就是对其进行最大的压缩;我这里选最大的High,谁让我硬盘小。嘿嘿 ~~~~
6、正在备份
备份ing………
到了100%就备份成功了。
二、系统的还原
1、选择Local->Partion->From Image,对分区进行恢复,如下图:
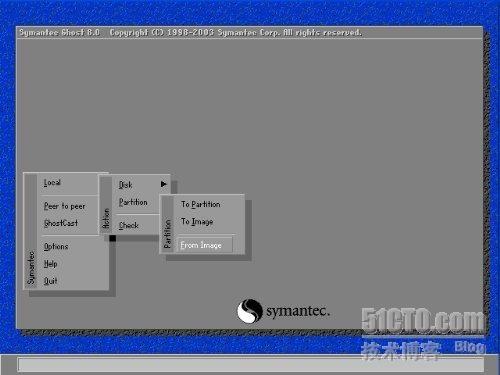
2、选择以前备份的镜像文件

小提示:你可以把你备份的镜像文件刻到光盘上,以节省磁盘空间,恢复时在上面的框里找到镜像文件的位置,就可以进行恢复了。
注意:有的可能由于一个镜像文件中可能含有多个分区,所以会让你选择分区
3、选择目标硬盘
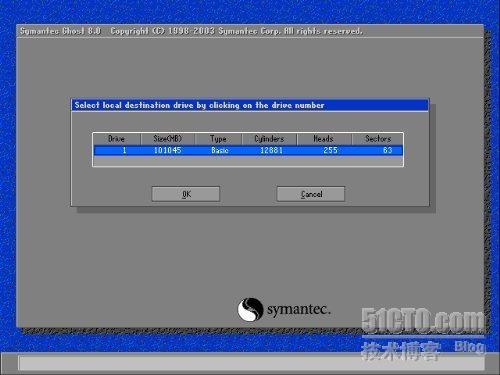
选择你要恢复到那一块硬盘上。
4、选择目标分区

这里就选择你要恢复到那一个分区,一般都是装系统的那个分区,别先错了,,错了就会把那个分区的数据覆盖掉,到时会哭不出来了。。。哈哈~~~
5、给出提示信息,确认后恢复分区

选择YES后就进恢复了,完成后按重启系统就OK了。
Q:如何进入GHOST的DOS界面?
A:可以安装一个DOS工具箱,也可以用GHOST的系统光盘从光驱启动。
