如何用WPS压缩图片大小
WPS是一款功能强大的办公软件,支持多种文件类型,有些用户想知道如何用WPS压缩图片大小,接下来小编就给大家介绍一下具体的操作步骤。
使用WPS表格压缩图片
1. 首先第一步先点击左下角【开始】图标,接着在弹出的菜单栏中根据下图箭头所指,找到并点击【WPS表格】选项。

2. 第二步打开软件后,根据下图箭头所指,依次点击【插入-图片】选项。
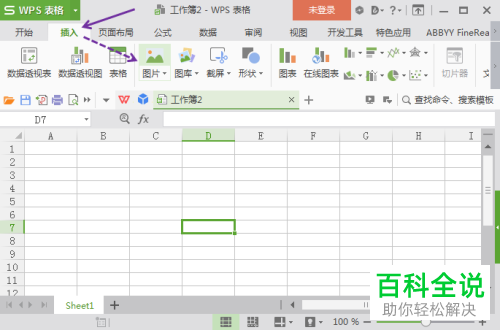
3. 第三步在弹出的窗口中,根据下图箭头所指,先选择需要压缩的图片,接着点击【打开】选项。

4. 第四步选中图片并单击鼠标右键,在弹出的菜单栏中根据下图箭头所指,点击【设置对象格式】选项。

5. 第五步在右侧窗口中,根据下图箭头所指,先点击【大小与属性】选项,接着点击【属性】,然后按照需求调整缩放高度、宽度。
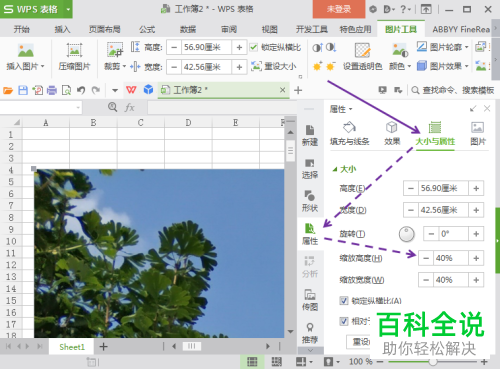
6. 第六步设置完成后,鼠标右键再次单击图片,在弹出的菜单栏中根据下图箭头所指,点击【复制】选项。

7. 第七步根据下图箭头所指,找到并点击【画图】选项。

8. 第八步打开软件后,按下【Ctrl+V】快捷键,根据下图所示,粘贴压缩后的图片。

9. 第九步先点击左上角小图标,接着在弹出的菜单栏中根据下图所示,依次点击【另存为-JPEG图片】选项。

10. 第十步打开【另存为】窗口后,先按照需求设置文件名、保存路径,接着点击【保存】选项。

11. 最后查看图片大小,根据下图所示,成功压缩。

使用WPS演示压缩图片
1. 首先第一步先点击左下角【开始】图标,接着在弹出的菜单栏中根据下图箭头所指,找到并点击【WPS演示】选项。

2. 第二步打开软件后,根据下图箭头所指,将需要压缩的图片拖入文档。

3. 第三步先选中图片,接着在【对象属性】窗口中根据下图箭头所指,依次点击【大小与属性-属性】选项,然后按照需求调整缩放高度、宽度。

4. 第四步再次选中图片,根据下图箭头所指,按下【Ctrl+C】快捷键进行复制。

5. 第五步复制完成后,按下【Win+R】快捷键打开【运行】窗口。
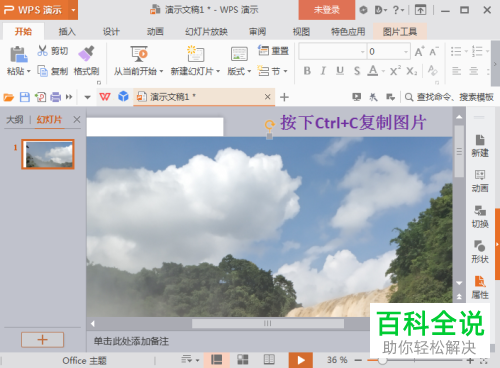
6. 第六步根据下图所示,在方框中输入【mspaint】并点击【确定】选项。

7. 第七步打开【画图】软件后,按下【Ctrl+V】快捷键,根据下图所示,粘贴压缩后的图片。

8. 第八步粘贴完成后,根据下图箭头所指,点击【F12】键。

9. 第九步打开【另存为】窗口后,先按照需求设置文件名、保存路径,接着点击【保存】选项。

10. 最后查看图片大小,根据下图所示,成功压缩。

以上就是如何用WPS压缩图片大小的方法。

