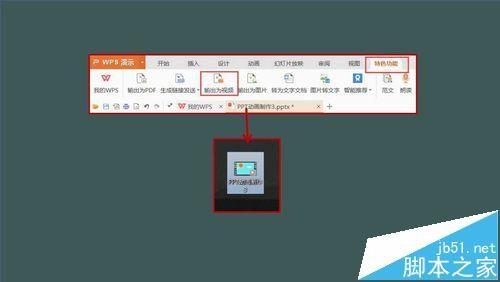ppt中怎么制作缓缓升起的小太阳动画?
今天的经验分享的是关于PPT小动画的制作的技巧,让你的PPT变得鲜活生动起来吧!请看一下步骤
一、制作静态画面
1、建立幻灯片,打开后,首先设置背景,单击右键,选择“背景”“纯色填充”,选择天空的蓝色。设置后可以适当的调整幻灯片背景的透明度,最后画面效应如图所示。如果不明白,可以看图的操作步骤:
2、设置好背景之后,就可以开始创作静态的画面了。制作动画中太阳的主体部分。具体操作:
(1)插入“形状”-“圆形”;
(2)选择填充颜色为橘红色,轮廓“无”。
注意:在画圆的时候最好同时按住shift键,这样画出来的圆才是正圆。如果不明白,可以看下图的操作步骤:

3、太阳的主题部分OK了之后,下面继续制作太阳的光芒,在这里我用三角号表示。具体操作:
(1)插入“形状”-“三角形”;
(2)选择填充颜色“黄色”,轮廓“无”;
(3)改变三角形的形状,让它符合你的需要,并且复制成16个一模一样的来;
(4)将16个三角形排列在太阳的周围,制作出光芒的效果,如图所示。
如果不明白,可以看下图的操作步骤:

4、发光的太阳,经过以上的几个步骤已经完成,下面开始画一些云朵。具体操作:
(1)插入“形状”-“云形“;
(2)选择填充颜色为白色,轮廓“无”;
(3)复制出2个一模一样的云朵,并且改变两朵云的形状、大小,让它符合你的需要。
如果不明白,可以看下图的操作步骤:

5、天空和云朵组成了一幅美妙的画,你也可以加上一些另外的话语,用来和大家打招呼等等。具体操作:
(1)插入“艺术字“,选择其中的一种;
(2)编辑内容;
(3)可以对编辑的字体的颜色、大小、字体等修改设置。
如果不明白,可以看下图的操作步骤:

二、添加动态效果
1、画面场景经过上面第一部分的讲解,已经完成,下面就可以开始设置动画,把你的静态图片变化成动画。请继续往下看:

2、太阳光芒的动画,具体操作:
(1)选中所有的光芒金三角(单击左键+ctrl键),如图所示;
(2)点击状态栏“组合”,选择“组合”,这样所有的三角就会组合成一张图片;
(3)点击“动画”--“自定义动画”;
(4)添加效果--“强调”--“陀螺旋”,OK基本完成了,不过还要适当的调整;
(5)设置该动画的速度,“中速”、“非常慢”,均可;
(6)设置成功之后,你可以点击预览效果。
如果不明白,可以看下图的操作步骤:

3、设置白云的动画,我将图片中的两朵云命名为1和2 ,设置云的动画,具体操作:
(1)选中云1,“自定义动画”;
(2)添加效果--“动作路径”--“自定义路径”--“直线”,画出向右移动的路径,如图所示;
(3)调整速度“中速”;
(4)选中云2,“自定义动画”;
(5)添加效果--“动作路径”--“自定义路径”--“直线”,画出向左移动的路径,如图所示;
(6)调整速度“中速”,开始时间调整为单击“之前”, 这样两朵云的动作就是同时移动的了。
注意:两朵云的漂移方向是相反的;其中有朵云,开始的时间要调整。
如果不明白,可以看下图的操作步骤:

4、艺术字的动画设置,就可以随意设置了,可以根据自己喜好来,也许你可以设置出比我设置的更好的效果,给你看看我是怎么设置的,具体操作:
(1)选中艺术字,“自定义动画”;
(2)添加效果--“进入”--“挥舞”;
(3)调整速度为“快速”。
如果不明白,可以看下图的操作步骤:

5、最后页面上显示的说有动画布局最终效果是这样的,如下所示

6、或者你可以将以上的动画,保存为视频的形式,这样就更便于观看了。