FTP工具 CuteFTP Pro使用方法
第一:下载安装
软件下载后为一个.rar格式的压缩文件。安装比较简单,一路点击【下一步】按钮就可以了。
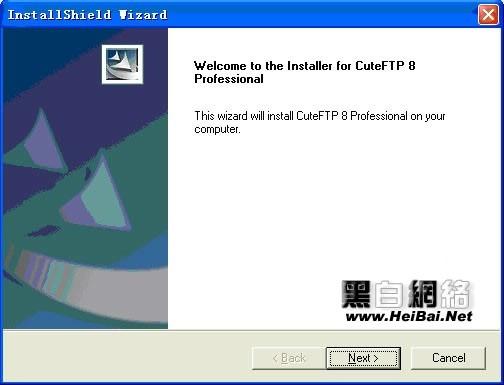
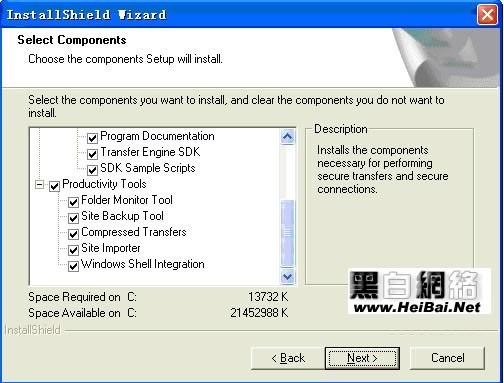
CuteFtp Pro安装起始画面(对某些功能和工具可以选择进行安装)
第二:界面预览
CuteFtp Pro含有简体中文语言包, 通过菜单【工具】—>【全局选项】可以进行语言设置。试用版期限为30天。主界面默认显示了本地驱动器(目录)、站点管理器、队列及日志四大窗口。
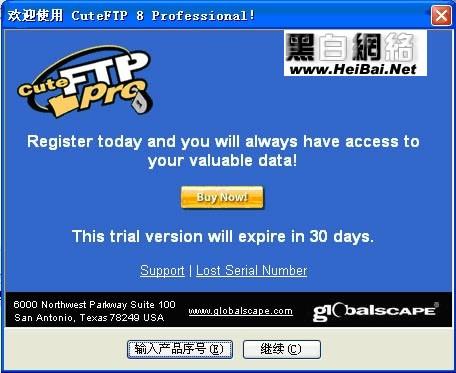
CuteFtp启动后试用期限提示
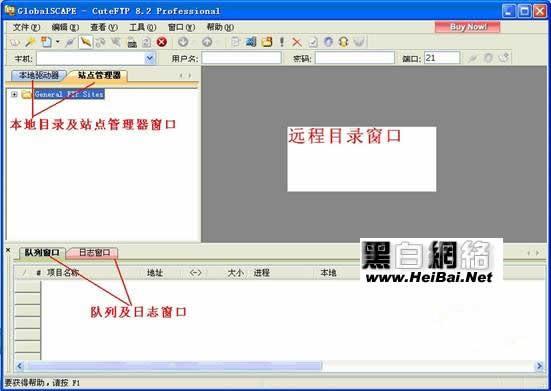
CuteFtp Pro主界面
第三:站点设置
要使用FTP工具来上传(下载)文件,首先必须要设定好FTP服务器的网址(IP地址)、授权访问的用户名及密码。下面我们将演示具体的参数设置,看完之后即使是初入门的菜鸟级用户也能很快上手,哈哈。
通过菜单【文件】—>【新建】—>【FTP站点】或者CTRL+N键我们可以对远程的FTP服务器进行具体的设置。(当然还有其它的方法)
第一步:按照界面所示,我们在常规选项卡中输入标签内容,(它其实只是站点的名称是对FTP站点的一个说明)。然后在分别输入主机地址(即 FTP服务器所拥有的IP地址),用户名和密码(如果你不知道的话,可以询问提供FTP服务的运营商或管理员)。对于匿名选项我们不必选择 (匿名的意思就是不需要用户名和密码可以直接访问FTP服务器,但很多FTP服务器都禁止匿名访问)。
第二步:在类型选项卡有一项端口号(21),对于端口号我们在没有特别要求的情况下就使用默认的(21),而不必再进行任何改变。
第三步:在动作选项卡设置远程及本地文件夹(目录),远程文件夹其实就是连上FTP服务器后默认打开的目录;而本地文件夹就是每次进入FTP软件后默认显示的本地文件目录(当然了,如果大家不太清楚或者感觉麻烦的话也可以先不设置远程及本地路径,系统将会使用自己的默认路径)。
以上这些参数都设置好之后,便可使用FTP进行文件上传下载了,很简单吧。

CuteFtp站点设置画面
第四:连接上传
1:连接
通过上面的设置之后现在就可以连接FTP服务器上传文件了。我们可以通过站点管理器窗口双击要连接的FTP服务器或者选择要连接的FTP服务器点击工具栏的

连接图标就可以了。连接之后,便可选择目录或文件进行上传下载了。
2:上传下载
我们不仅可以传输单个文件,还可以传输多个文件甚至整个目录,CuteFtp主要提供了五种方法。
第一种:选中所要传输的文件或目录,直接拖拽到目的主机中就可以了;
第二种:在选中所要传输的文件或目录后,单击鼠标右键选择【传输】就可以了;
第三种:双击想要传输的文件就可以了(但要先在参数选择中进行设置);
第四种:选中所要传输的文件或目录后,点击工具栏

上传按钮就可以了;
第五种:将选中的文件或文件夹拖放到队列窗口中,然后通过鼠标右键菜单命令进行传输。使用传输队列最大的好处是可以随时加入或删除传输的文件,并且对于需要经常更新的内容,允许你把它们放到队列中保存下来,每次传输文件时还可以通过菜单【工具】—>【队列】—>【载入并保存队列】— >【载入队列】调出之前保存的队列进行文件传输。不过要注意的是不同的文件上传到不同目录时,必须先将该目录打开之后再添加要传的文件到队列之中。

CuteFtp连接后传输画面
第五:其它功能及设置
1:快速连接
快速连接就是不需通过站点设置,直接输入IP地址、用户名及密码进行连接。它适合用在需要临时性连接的站点,并且快速连信息接会被保存,如果下次还想使用,就可以直接选择进行连接了,非常方便。通过快速连接工具栏输入相关信息,点击连接按钮就可以了

CuteFtp快速连接画面
2:站点导入导出
站点导入就是将之前版本的站点信息或其它FTP软件的站点信息导入进来,而不需要再进行重复的设置(最新的CuteFtp8.2专业版共支持 18种FTP软件及格式文件的导入),这给广大的用户节省了时间,也减少了麻烦。通过菜单【工具】—>【站点管理器】—>【导入/导出FTP 站点】我们就可以进行站点导入及导出。

CuteFtp站点导入
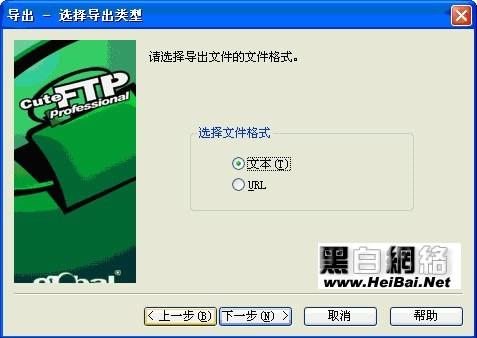
CuteFtp站点导入(可以支持两种格式导出文本)
3:密码保护
密码保护顾名思义就是对站点管理器的数据信息进行加密,给我们的数据安全提供保障,并且在以后的每次启动时都会出现密码提示窗口。但要注意的是在设置密码之后如果忘记密码,CuteFtp将创建一个新的站点管理器,同时备份被锁定的站点管理器。通过菜单【工具】—>【站点管理器】— >【安全】—>【加密站点管理器数据】我们就可以设置密码了。

CuteFtp密码设置画面

CuteFtp启动提示密码输入画面
4:队列管理
队列管理就是对所传输的文件及目录进行的一些功能设置,包括队列的保存,载入、清除、恢复和传输等,可以说是比较重要的功能。通过菜单【工具】—>【队列】我们就可以进行队列的相关操作。
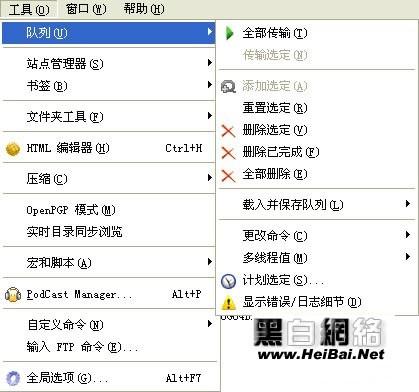
CuteFtp队列管理功能
5:文件夹工具(比较及同步)
文件夹内容比较就是对两台不同的机器上的相关目录下的内容进行比较,然后把
不相同的内容使用不同的颜色分别显示出来,而文件夹内容同步就是让本地和远程的文件结构保持一致(共有三种方向),这对于保持版本一致性都是非常有用的。通过菜单【工具】—>【文件夹工具】我们就可以进行相关的操作。

CuteFtp文件夹内容比较


CuteFtp文件夹内容同步
6:计划任务
计划任务功能就是设定未来的某个时间段来自动的进行文件的传输,不需人工的干预,直到传完为止(没有结束时间设置)。通过菜单【队列】—>【计划选定】我们就可以实现文件自动传输。

CuteFtp计划任务功能
7:远程站点对传
远程站点对传就是在两台远程FTP服务器之间直接传送文件,省去了很多麻烦。通过菜单【文件】—>【下载高级】—>【站点对传到】选择要对传的站点就可以了。但要注意的是,不是所有的FTP服务器都支持此功能,并且传输速度比较慢,不一定能够成功。

CuteFtp远程站点对传
8:文件名大小写转换
文件大小写转换就是在传输文件时,强制把要传输的文件名按照需要进行大小写的改变。这对于大小写敏感的UNIX系统非常有用。通过菜单【工具】—>【全局选项】或ALT+F7或者工具栏

图标进入重命名规则选项卡我们就可以实现文件名大小写转换,甚至整个文件的改名。
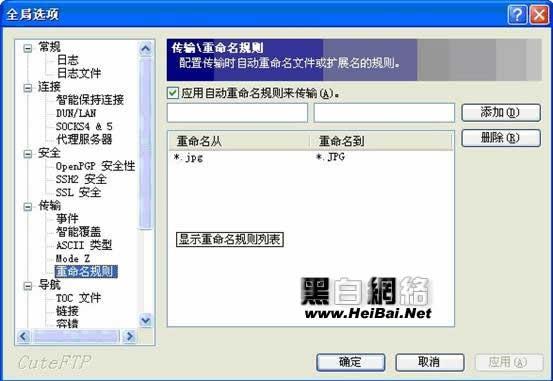
CuteFtp重命名规则画面
9:断点续传
断点续传功能可以说几乎是每个FTP软件必备的功能,也可以说是最基本和重要的功能了。它的实质就是当传输文件过程中,由于各种原因使得传输过程发生异常,产生中断,在系统恢复正常后,FTP软件能够在之前发生中断的位置继续传输文件,直到数据传送完毕为止。通过菜单【工具】—>【全局选项】的传输选项卡我们就可以设置断点续传属性。
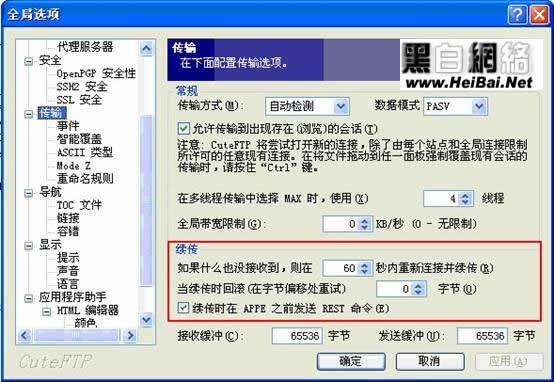
CuteFtp断点续传设置画面
10:速度限制
速度限制功能就是当网络比较拥挤或FTP站点有特定要求的时候,对文件的上传和下载的速度进行具体的限制,其中0表示没有限制。通过菜单【工具】—>【全局选项】的传输选项卡我们就可以设置速度限制了。
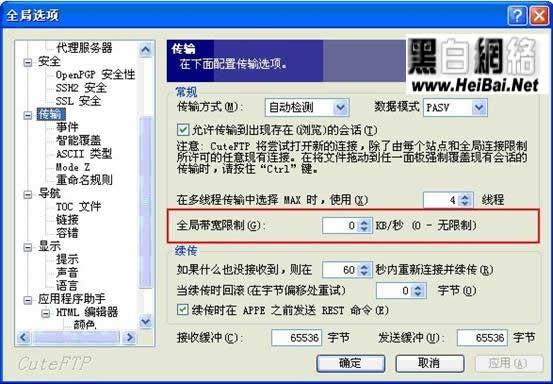
CuteFtp速度限制画面
11:过滤器(属性、掩码、过滤符跳过列表、优先级别、选择传输)
过滤器功能简单的说就是将符合条件的待传输文件及目录进行传输,我们可以通过设置属性、掩码、过滤符等来控制文件的传输。通过菜单【查看】—>【过滤器】我们就可以对传输的文件进行选择。

CuteFtp过滤器画面
12:快速拖放
快速拖放功能是大多数FTP软件都支持的功能,它主要就是为了用户操作的方便。通过菜单【工具】—>【全局选项】的导航选项卡我们就可以设置拖放的响应结果。
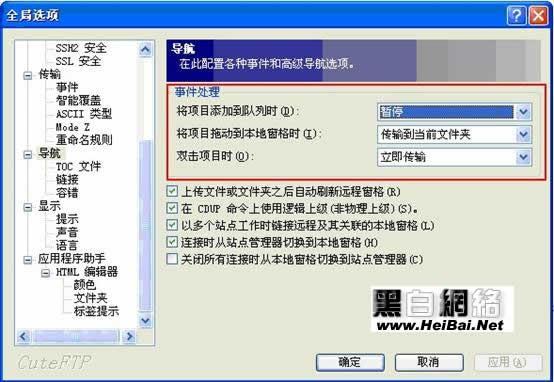
CuteFtp动作设置画面
13:多语言支持
CuteFtp Pro配合语言包支持包括中文简体在内的多语言界面。通过菜单【工具】—>【全局选项】的语言选项卡我们就可以设置使用的语言(默认的语言包为英文)。
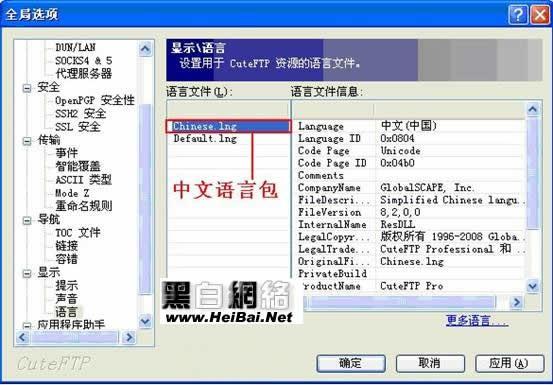
CuteFtp语言设置画面
14:应用程序助手(文件关联)
许多用户在使用FTP软件传输文件的时候,突然发现了一些错误想要修改,但是如果要在调用相关的软件打开,又比较麻烦,所以很多FTP软件就通过文件关联来让用户直接调用相关编辑软件打开要修改的文件,方便了用户的操作。通过菜单【工具】—>【全局选项】的应用程序助手选项卡我们就可以设置关联程序。
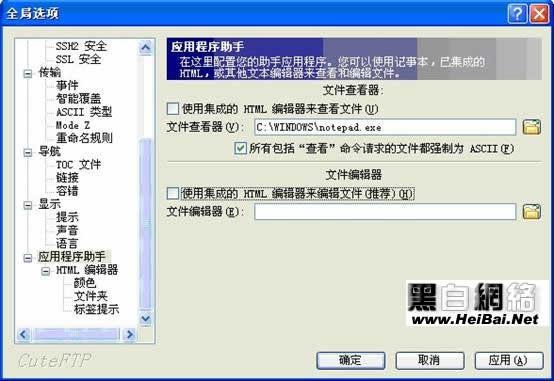
CuteFtp文件关联画面
15:自定义颜色及字体
CuteFtp Pro提供了自定义颜色及字体功能,对于不同的文件、操作和状态等使用不同的颜色和字体,使用户的操作和浏览更加的一目了然。通过菜单【工具】—>【全局选项】的颜色选项卡我们就可以自定义颜色及字体了。

CuteFtp自定义颜色和字体画面
16:智能保持连接(反空闲、闲置保护)
所谓反空闲或者说闲置保护功能就是让计算机在空闲状态下每隔一段时间向FTP服务器发送一段特定信息,以便让FTP服务器知道自己还是活动的,从而避免FTP服务器断开对自己的连接。通过菜单【工具】—>【全局选项】的智能保持连接选项卡我们就可以设置相关的参数。
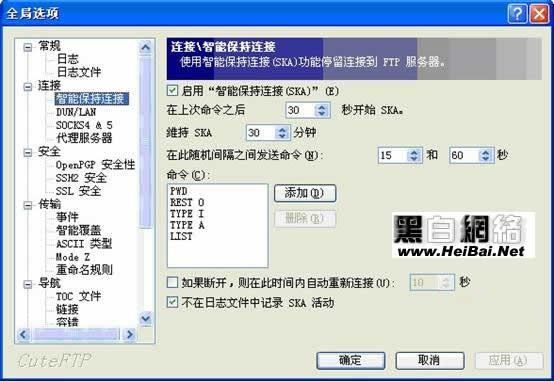
CuteFtp反空闲设置画面
17:远程管理
远程管理简单的说就是在远程FTP服务器上也可以自由的新建、删除、打开文件或目录等操作。这都是方便性的体现。
18:分组管理
分组管理就是将多个不同的FTP服务器放在同一个组(就相当于目录)中,这样可以更加便于用户的管理。
19:智能覆盖
智能覆盖就是当传输文件过程中,如果遇到相同文件名的文件或目录怎么处理?CuteFtp共提供了最多达七种方法。通过菜单【工具】—>【全局选项】的智能覆盖选项卡我们就可以进行相关的设置。

CuteFtp智能覆盖画面
20:同步浏览
同步浏览就是在操作本地目录的同时也对远程服务器上相同的目录进行了同样的操作。通过菜单【工具】选中【实时目录同步浏览】就可以了。
总结:
总之CuteFtp Pro功能丰富而强大,界面亲切而友好、操作简单而方便、传输速度也是非常快,支持标签式浏览,可以说是FTP软件中的领先者!不足之处就是菜单嵌套层数较多,操作比较繁琐,启动及调用全局选项速度有点慢。
