怎么批量删除Word文档中的空行
Word是现在十分常用文件类型之一,有些新用户不知道怎么批量删除Word文档中的空行,接下来小编就给大家介绍一下具体的操作步骤。
具体如下:
1. 首先第一步打开电脑中需要编辑的Word文档,根据下图所示,发现页面中存在空行。
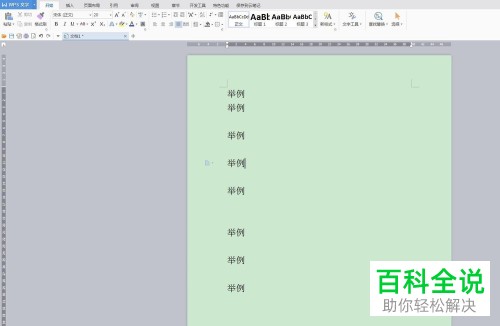
2. 第二步根据下图所示,先点击顶部【开始】,接着根据下图所示,依次点击【查找和替换-替换】选项。
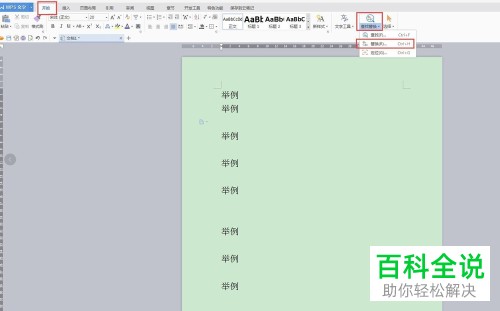
3. 第三步打开【查找和替换】窗口后,根据下图所示,先点击【特殊格式】,接着选中【段落标志】。
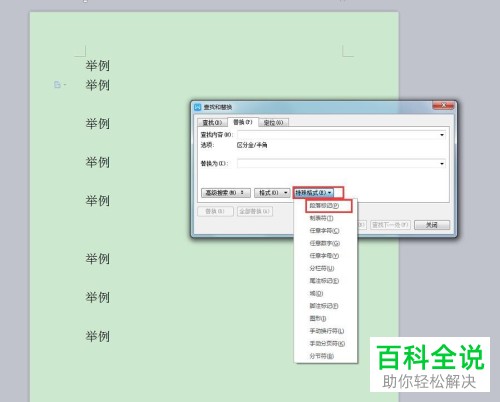
4. 第四步根据下图所示,成功在【查找内容】选项后出现【^p】。

5. 第五步先复制【^p】,接着根据下图所示,分别将【查找内容、替换为】选项设置为【^p^p,^p】。
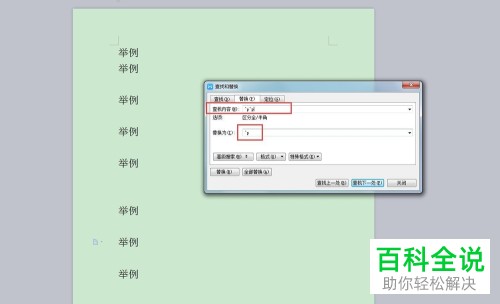
6. 第六步根据下图所示,先点击【全部替换】,接着在弹出的窗口中点击【确定】选项,这样就成功删除空行。
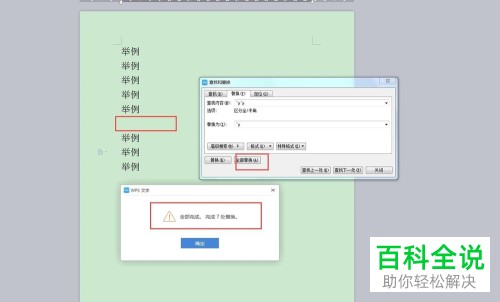
7. 最后根据下图所示,如果文档中仍然存在空行的话,再次点击【全部替换-确定】选项即可。
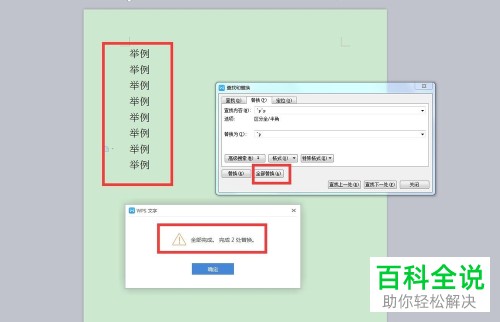
以上就是怎么批量删除Word文档中的空行的方法。
赞 (0)

