word怎么制作带有数据的折线图?
一个学年结束,各个年级、各个科的成绩会做一个汇总。这时候用图表的形式可以比较清楚、直观的看到整个学期不同班级之间的对比。这里是折线图的制作方法。

1、因为是整张纸放置一个图表,所以,横向放置比较合适。页面布局中将纸张方向改为横向。

2、插入图表。插入——图表——折线图——带数据标记的折线图。

3、确定后,弹出折线图与数据表。其中系列对应的是折线,类别对应的是折线中的数据,即折线中的关键点。本例中有三个班级和一个总评,所以,还需要添加一列。

4、鼠标移至表格边线右下角,会有一个双向箭头,按住向右拖动至下一列,会自动添加一列:系列4。

5、更改表格中的数据分别为班级与期中期末的数值。如图。
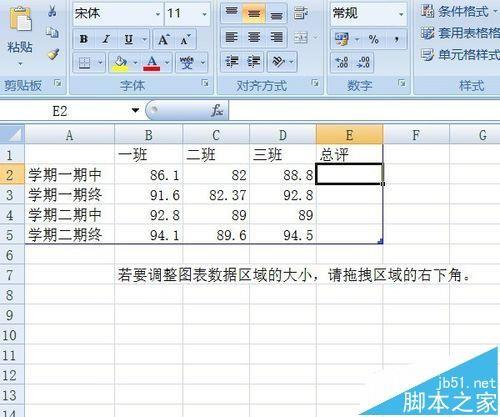
6、点击总评下方单元格,在编辑栏的公式选项中选“平均值”。单元格中出现相应的函数,表示在此单元格中求此表此行一至三班总和的平均值。

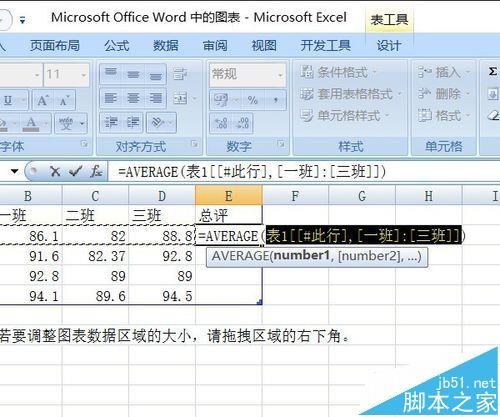
7、回车后,整列会自动按此公式计算,可以在右侧出现的选项下拉箭头中取消。

8、表格完成后,折线图显示如图。每一个数值突出显示,但是没有数值标示。所以,还需要进入下一步设置。

9、在图表工具——设计中,为折线图选择一个满意的布局,我选择了布局9,这是一个带数值标示和标题的布局。选择后,每个数值自动出现在图表中。如果预设的布局没有满意的,只有自己添加文本框来设计布局了。

10、双击标题,输入自己的标题文字。图表基本完成。但是平均值一项的数值小数位数太多,将其改为保留两位小数比较合适。所以,进入下一步。
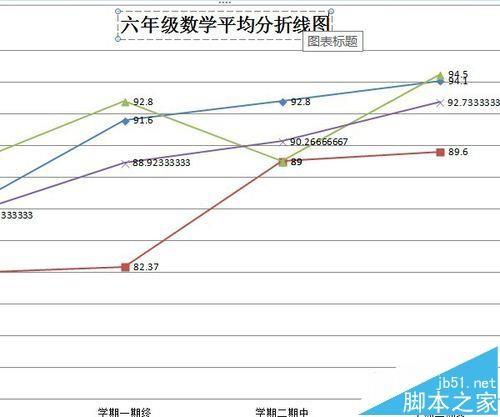
11、图表选中状态,在图表工具——设计中,选择“编辑数据”,调出表格,在“常规”的下拉菜单中选择“数字”,该列中的小数变成了两位。此位数可以在下拉菜单的其他数字格式——数值——小数位数中更改。

12、完成后的折线图。在图表工具——设计——图表样式中,有许多预设的样式,包含底色即线条粗细、颜色及文字样式的设定。试一下,或者有你满意的效果。当然,也可以自己设置喜欢的样式。



