Win10系统的电脑如何共享文件
今天给大家介绍一下Win10系统的电脑如何共享文件的具体操作步骤。
1. 首先打开电脑,在桌面右下角点击网络图标,选择“打开‘网络和Internet’”选项,点击。

2. 在打开的新的页面,点击右侧的“共享选项”。

3. 进入“高级共享设置”窗口,找到“专用”选项点击;点击“启用网络发现”选项,将“启用网络连接设置的自动设置”选项勾选上之后,点击“启用文件和打印机共享”选项。


4. 接下来,找到“所有网络”选项点击,依次点击“启用共享以便可以访问网络的用户可以读取和写入文件夹中的文件”---“使用128位加密帮助保护文件共享连接(推荐)”---“无密码保护的共享”---“保存修改”就完成了共享设置。

5. 接着找到想要共享的文件夹,右键,选择“属性”;进入“属性”窗口,切换到“共享”,点击“共享(S)...”按钮,进入“网络访问”窗口,在输入框中输入“guest”,点击“添加”。然后对Guest用户的权限级别进行设置,点击“共享(H)”,最后点击“完成”即可共享该文件夹。
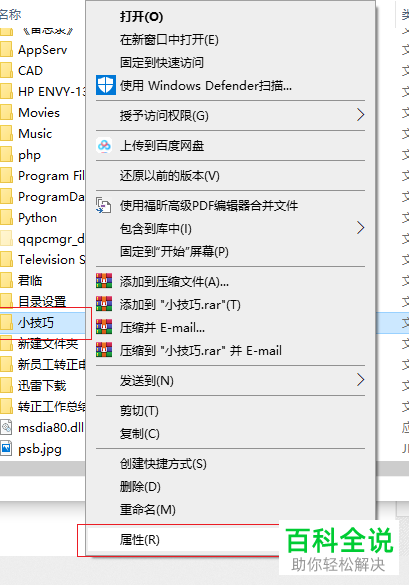
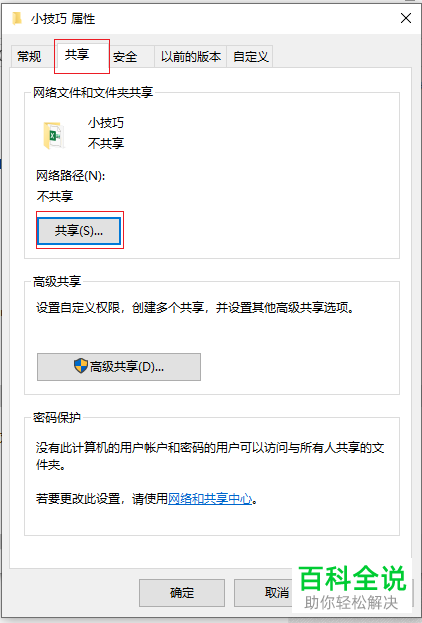
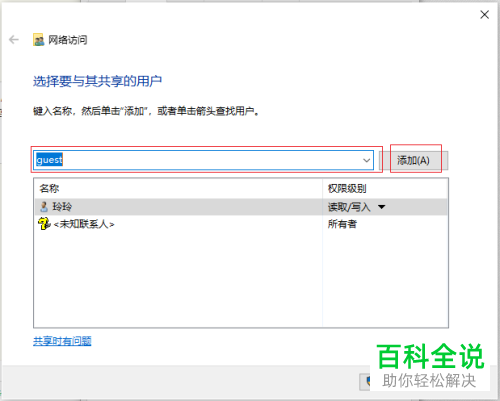
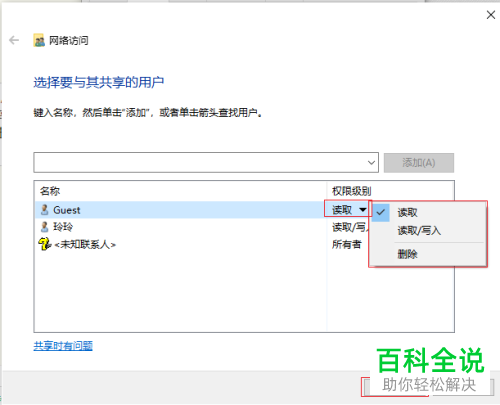
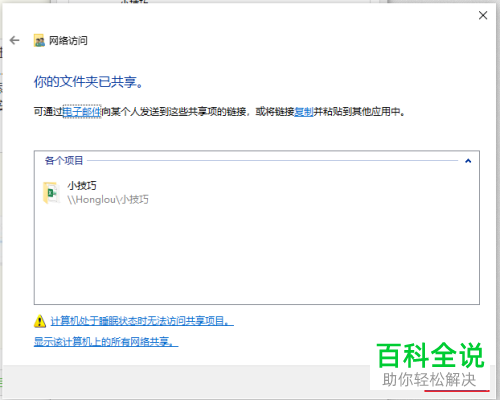
6. 依次点击“高级共享(D)...”---勾选上“共享此文件夹(S)”---“确定”---“关闭”。
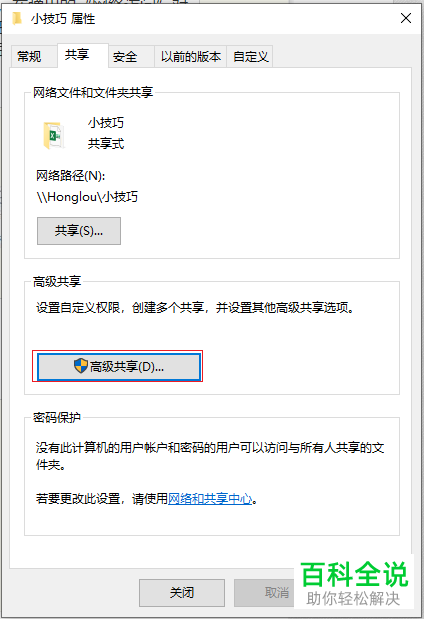

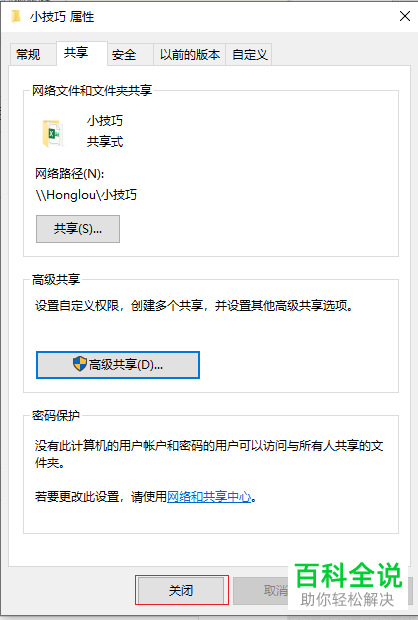
7. 然后我们按键盘上的“Windows R”组合键,调出“运行”窗口,输入“cmd”,“确定”或回车,进入“命令提示符”页面。输入“ipconfig”对计算机的IP地址进行查看。


8. 接下来我们在接收端的电脑中打开“运行”窗口,输入刚才的IP地址“\\XXX.XXX.XXX.XXX”,然后“确定”。就可以访问服务端计算机的共享文件。
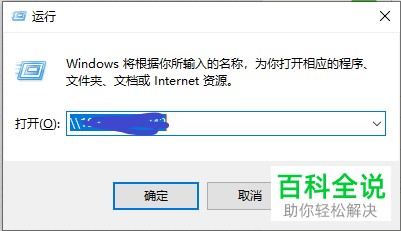
以上就是Win10系统的电脑如何共享文件的具体操作步骤。
赞 (0)

