如何在Excel表格中提高数据录入的速度和准确性
我们在使用Excel表格处理数据的时候,想要将录入数据的速度和准确性提高,该怎么操作呢?今天就跟大家介绍一下如何在Excel表格中提高数据录入的速度和准确性的具体操作步骤。
1、设置单元格格式
1. 我们可以选择给单元格设置相应的格式,可以简化一些录入操作,比如下图,可以在日期栏,设置统一的日期格式,在账目金额栏,设置保留两位小数。

2. 将账目金额列选中,右键,在打开的菜单中,选择【设置单元格格式】(也可以选择使用键盘上的 Ctrl 1组合键),调出“设置单元格格式”的窗口
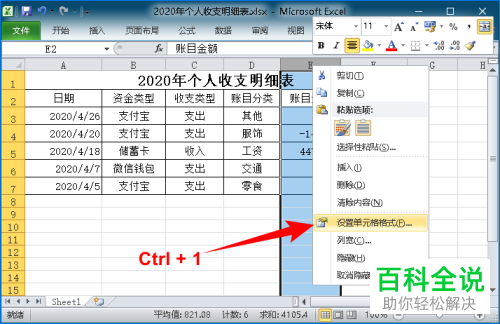
3. 在弹出的窗口中,【数字】选项下,分类栏,设置为【数值】,然后在右侧的“小数位数”设置为“2”,最后点击右下角的【确定】按钮。

4. 类似资金类型、收支类型、账目分类这种选项,输入的内容如果是特定的几种类型的话,我们可以选择设置自定义单元格格式。将收支类型列选中,右键,选择“设置单元格格式”选项,在打开的窗口中,分类下,选择【自定义】,然后在右侧的“类型”栏,输入“[=1]收入;[=2]支出”,最后,点击【确定】按钮。
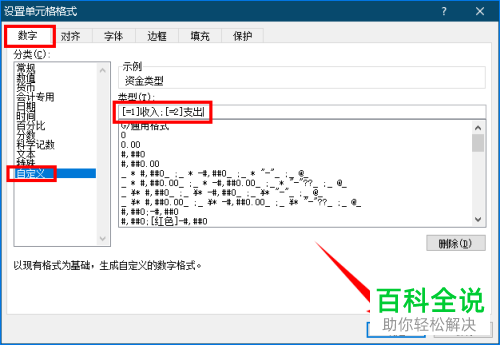
5. 这样,我们只要在收支类型列单元格中输入1,就会自动输入收入,输入2,则显示支出,即可快速输入。
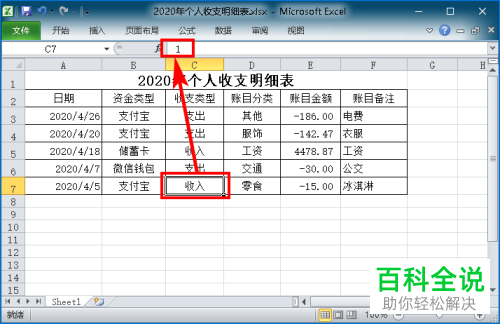
2、设置数据有效性
1. 我们为了确保数据的准确性,可以选择给数据设置数据有效性,限制录入数据的范围。以在日期列限制输入2020年的日期为例。将日期列选中,依次点击【数据】---【数据工具】区域的【数据有效性】选项,调出“数据有效性”窗口。

2. 在弹出的窗口中,“设置”下,“允许”栏设置为【日期】,在“数据”栏设置为【介于】,接下来, 在“开始日期”和“结束日期”分别输入“2020/1/1”和“2020/12/31”,点击【确定】按钮。

3. 这样,一旦我们输入的数据不是日期格式,或者超出该日期范围的数据时,就会弹出“输入值非法”的提示,如图:

3、使用超级表
1. 除表格标题外,将数据选中,依次点击【开始】---【样式】区域下的【套用表格样式】选项,在打开的菜单中,选择表格样式,就将表格变成了超级表。

2. 这样,当我们在表格中输入一行数据,回车后就自动跳转到下一行,而且上面的格式也会自动应用到新增加的数据行,数据样式、单元格格式、公式等格式都会自动添加进来,则我们录入数据的速度也就提高了:

4、使用记录单录入数据
1. Excel表格中的记录单功能是隐藏的,我们想要使用的话,需要调出。依次点击上方的【文件】---【选项】,打开“Excel 选项”的齿轮。

2. 在窗口中,左侧点击【快速访问工具栏】,在中间的“从下列位置选择命令”下拉框中,设置为【不在功能区中的命令】,找到【记录单】选项,点击中间的【添加】按钮,添加到右侧的列表中,点击【确定】按钮。

3. 如图,我们在左上角的“快速访问工具栏”上就可以看到记录单功能了,把鼠标光标在表格的任意单元格上定位,点击记录单图标即可打开记录单窗口。

4. 如图,在弹出的窗口中,我们可以看到的条目跟表格上的数据是一致的,在对应的位置输入内容,按Tab键就会跳转到下一个输入框,当一条记录输入之后,按回车则可以继续录入下一条记录,也是非常方便的。
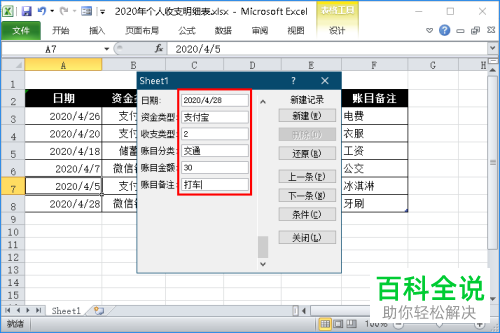 以上就是如何在Excel表格中提高数据录入的速度和准确性的具体操作步骤。
以上就是如何在Excel表格中提高数据录入的速度和准确性的具体操作步骤。

