Word和Excel文件相互转换教程
相信很多小伙伴在日常办公中都会用到“Word”和“Excel”这两个软件,有时候我们会需要将这两个软件的文件进行相互转换,那么该如何做呢?下面小编就来为大家介绍。
一、Word文档转Excel表格
1. 首先,打开电脑上的“Word”和“Excel”,在Word中打开我们想要转换的文档。
2. 接着,将Word文档中的内容复制粘贴到Excel中,同时保证每行信息都在同一个单元格。
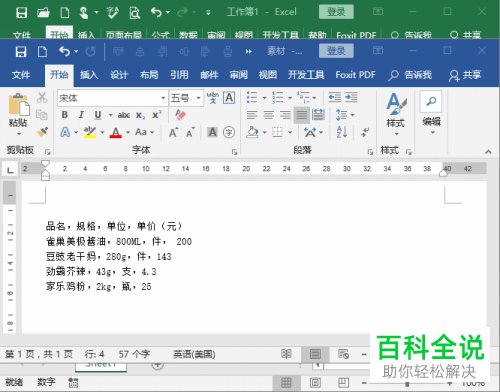
3. 然后,先选中整列,再点击Excel页面上方的“数据”,在其下菜单栏中点击“分列”。
4. 接着,在出现的窗口中选中“分隔符号”单选按钮,再点击“下一步”。
5. 最后,在出现的窗口中找到并勾选“其他”,并输入“,”,再依次点击“下一步”和“确定”即可,效果如下图所示:
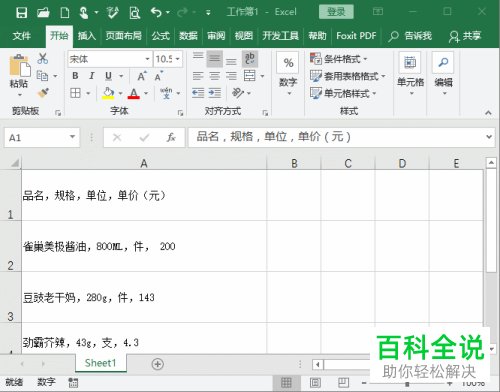
二、Word表格转Excel表格
1. 首先,在Word中打开我们想要转换的表格,然后点击页面上方的“文件”,在其中找到并点击“另存为”或“F12”快捷键。
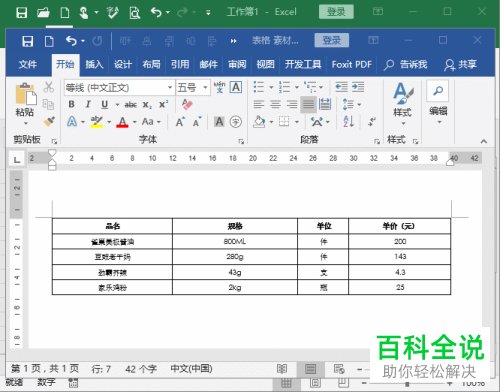
2. 接着,找到“保存类型”将其设置为“网页”,再点击“确定”,文档就会被保存成网页。
3. 然后我们进入Excel,点击页面上端的“文件”,再依次点击“打开”-“浏览”,在出现的窗口中找到刚刚保存的网页版Word文档,再将其添加入Excel中即可。
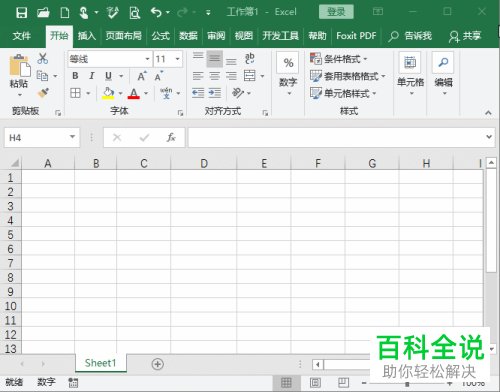
三、Excel转Word
1. 首先,打开Excel,同时按住“Ctrl”+“C”组合键,就能将整张表格复制。
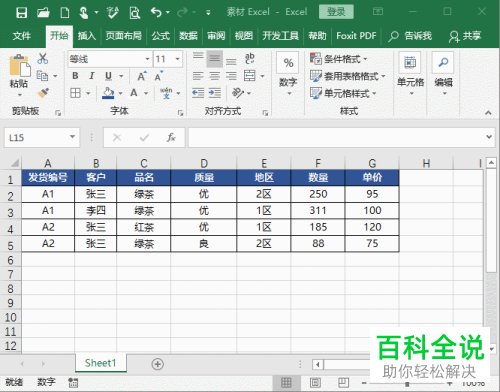
2. 接着,打开Word,同时按住“Ctrl”+“V”组合键将刚刚复制的表格粘贴到Word中,然后在右下角找到并点击“粘贴”,在弹出的菜单中点击“链接与保留源格式”,这样之后,Excel中表格数据发生改变后,Word中表格的数据也会随之改变。
3. 如果我们发现数据没有同步改变该怎么呢?选中Word中的整张表格,并右键,在弹出选项中点击“更新链接”即可。
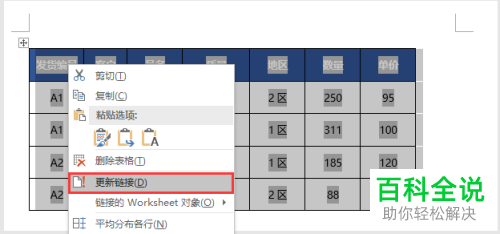
4. 最后小编要提醒大家,在Word中粘贴时,如果没有使用跟小编相同的粘贴方式,最终的效果会有所差异。
以上就是小编为大家介绍的Word和Excel文件相互转换教程,希望能帮到你~

