Excel怎么锁定单元格内容而不被修改?
有时我们希望自己的excel表格只能查看不能修改,或者只有一部份表格可以修改,那么Excel怎么锁定单元格内容而不被修改?下面小编就为大家详细介绍一下,一起来看看吧!
方法/步骤
1、首先点按工作区左上角单元格行标签和列标签的交汇处的全选按钮 或者按ctrl+a全选工作表内的所有单元格 此时单元格呈现反白显示 然后点按菜单栏格式命令 在弹出的菜单中点按单元格命令 或者直接按ctrl+1调出单元格格式命令

2、在弹出的单元格格式命令对话框中点按最右侧的保护选项卡 将保护选项卡下的锁定和隐藏的对钩全部去掉 然后点按确定 这样就将工作表区域中所有的单元格格式都设置为了非锁定属性了

3、选中某个想设置为不能修改的单元格或者某些不能被修改的单元格区域 然后点按菜单栏下的格式命令 在弹出的菜单中点按单元格格式命令 或者直接点按快捷键ctrl+1调出单元格格式对话框

4、在单元格格式对话框中点按最右侧的保护选项卡 然后勾选锁定前面的对钩 隐藏前面的对钩不要勾选 然后点按确定 通过这一步骤的操作 工作表中的单元格分为了锁定属性单元格区域和非锁定属性单元格区域 锁定属性单元格区域可以通过进一步的设置 使其不能被修改
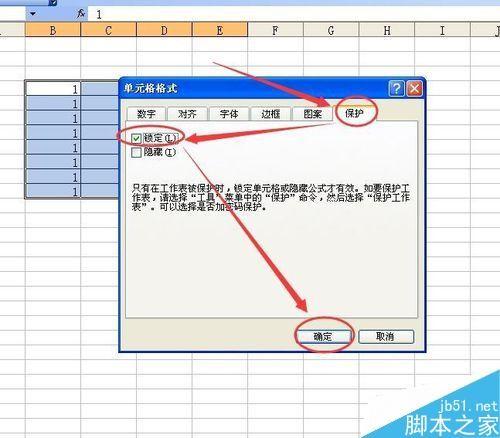
5、点按菜单栏下的工具命令 在弹出的菜单中选择保护命令 在弹出的二级菜单中点选保护工作表命令

6、在弹出的保护工作表对话框中勾选保护工作表及锁定单元格内容前面的对钩 然后在取消工作表保护时使用的密码后面输入一个密码 然后在允许工作表的所有用户进行下面的选项中不要勾选第一项 选定锁定单元格 然后勾选第二项到最后一项前的所有对钩 可以通过拖动滑块查看下面没有显示的选项 勾选完成后 点按确定即可

7、此时会弹出确认密码对话框 重新输入一次在设置在保护工作表时使用的密码 然后点按确定

8、此时 上面箭头指向的红色框区域是不能被选中的 也就是不能被修改的 而除此之外的单元格区域由于勾选了选定未锁定单元格 以及其他对应的各种操作选项 是允许被选中和进一步操作的

9、如果想放弃这种设置 让不允许被改动的单元格变为可以操作 需要再次点按菜单栏 在弹出的菜单中点按保护命令 在弹出的二级菜单中点按撤销保护工作表命令中

10、在弹出的撤销保护工作表对话框中输入在设置保护工作时候设置的密码 然后点按确定

11、此时再次点选刚才已经解除了保护工作表及锁定单元格设置的区域 可以看到已经可以选中单元格 也可以进行进一步的操作了

注意事项
设置保护工作表及锁定单元格的密码是可选的。但是,如果您没有使用密码,则任何用户都可取消对工作表的保护并更改受保护的元素。请确保记住了所选的密码,因为如果丢失了密码,您就不能访问工作表上受保护的元素。
保护选项卡下的隐藏选项的作用是 隐藏任何不想显示的公式时可以这样操作:选择具有公式的单元格,单击“格式”菜单上的“单元格”,再单击“保护”选项卡,然后选中“隐藏”复选框。
以上就是Excel怎么锁定单元格内容而不被修改方法介绍,操作很简单的,大家学会了吗?希望这篇文章能对大家有所帮助!

