AE怎么制作火影螺旋丸特效?
鸣人的螺旋丸效果酷不酷,几步教你制作酷炫漂亮的螺旋丸,秒秒钟学会忍术。

1、点击菜单栏--文件 --新建项目,然后点击新建合成,宽度1280 高度720,持续时间 8秒,颜色为黑
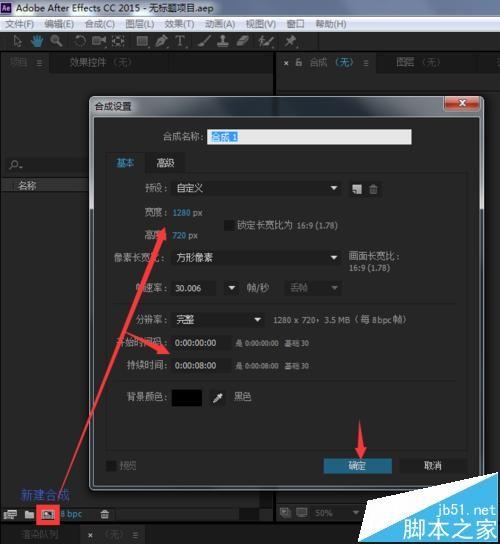
2、点击图层--新建--固态层(CC2015中是纯色),颜色选中蓝色,接近螺旋丸的色彩,点击确定

3、选中工具栏中椭圆形,如果不是这个形状,选中后可以按Q键切换
注意:在屏幕中间画圆时,要按住AIT键不松手,不然画出的圆不规则

4、此时纯色图层1中出现了蒙版1,此时选中蒙版1,按键盘CTRL+D ,就会出现蒙版2,将蒙版2的模式改为相减,调整羽化和扩展

5、效果大致如此,是不是一个球体已经出来了呢

5、然后做螺旋丸的内部,点击菜单栏-图层--新建--固态层/纯色,颜色不变,点击确定

7、再用椭圆工具画出内圆,也就是螺旋丸的核心轮廓。
注意:画圆时按住AIT键不要松
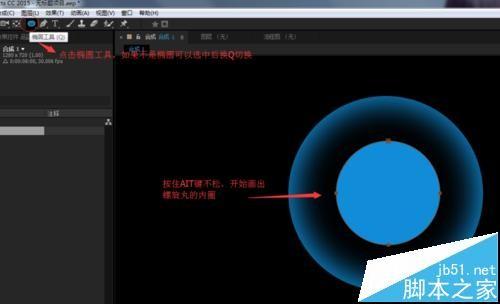
8、选中最上面的图层,调整羽化值,具体数值根据画的圆圈大小确定,可以参考下面的效果图

9、这里就是效果图了,恩,我画的有点歪了,大家不要犯这样的小错误哦

10、为图层更改一个名字,方便记忆,因为下面会有好几个图层,大家会分不清的。

11、重点来咯。选中螺旋丸内圈图片,CTRL+D,复制出一个,也就是螺旋丸内圈2 这个图层,添加效果 分形杂色 在效果--杂色与颗粒当中,分形类型改为漩涡。

12、为了这它动起来,我们添加表达式,按住AIT不松,点击演化前的小圆圈,会出现表达式,输入tiem*1000
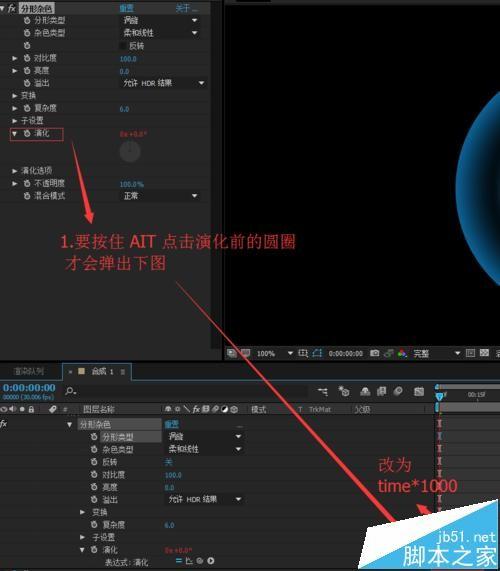
13、添加效果 CC Vector Blur 是在效果--模糊与锐化当中,朋友们可以搜索,调整参数,这图层更有质感。

11、看起来还是不如心意,再调整一下,添加曲线效果,在效果--颜色效正 当中。
通道选中红色--下拉
通道选中蓝色--上调
效果出来咯。见图。

12、然后新建一个固态层,开始做里面旋转的颗粒,颜色改为黑色,点击确定。

13、为此图层添加CC Rainfall效果, 是在效果--模拟里面。调整适当的参数,可以参考图片。

14、勾选掉CC Rainfall效果当中的 compposite with origina 前面的小对勾,这样就和前面的图片融合到一起了,让前面添加的颗粒变成球形 添加 CC Sphere 是在效果的透视当中调整参数,可以参考图片

15、现在颗粒是往一个方式运转的,我们再复制两层,选中黑色固态层/纯色 按两次 CTRL+D,好了,又出现两个图层。

16、不能让颗粒随一个方向运转,调整中间图片 旋转 60 度,如果偏离螺旋丸正中间,请调整位置

17、如法炮制,再调整最上面的图层旋转120度,如果偏离螺旋丸正中间,请调整位置,到正中间

18、此时已经看出了螺旋丸的轮廓,不过还不太像我们加深下圆心质感,更逼真新建一个天蓝色固态层(图中是青色),按住AIT在中心画一个小圆调整羽化参数和叠加模式,大家参考图片

19、再给螺旋丸添加中心的发光点,越来越接近最终效果了,新建固态层 白色 确定,按AIT键画出中心圈,修改羽化参数。参考图片

20、内圈画好了,外面也要发光对不对。选中最下方螺旋丸外圈图层,CTRL+D 复制一层出来,选中螺旋丸外圈图层,修改蒙版1的羽化值,参考图片。

21、终于做好了,不过对颜色还有些不满意,咱们再添加曲线调整一下。在图层最上方 新建一个 调整图层。调整一下颜色,是不是比之前漂亮了一些。

22、恩,完成了,这个效果还是挺炫的,让我不大满意的是,做这个教程的时候内圈画偏了,有失美感。此时,播放一下吧,看一下咱们的成果,最后合成在特效中。

