怎样在wps工具栏上加入常用图片?
1.添加命令
打开WPS文字2007,右击工具栏选择“自定义”打开自定义窗口,在左侧“命令栏”列表中选择“常用”,单击自定义窗口右下角的“+”按钮。在弹出的添加窗口中,同样在左侧选择“常用”,然后在右侧的命令列表中随便选择一个命令项双击,如:双击保存命令项,即可在“常用”工具栏前添加一个“保存”按钮。此时常用工具栏中会有两个 “保存”按钮。
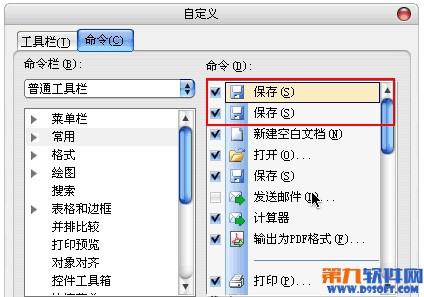
2.修改命令
在自定义窗口的右侧命令列表中双击刚添加的“保存”命令项打开“修改命令项”对话框。输入标题为“签名”,显示方式则选中“只显示文本”单选项。接着单击命令绑定的“选择”按钮,在下拉列表中选择“插入图片”,在弹出对话框中选择打开要插入的个人签名的图片文件。然后把输入光标定位到快捷键的输入框中按Delete键删除原有快捷键,以免干扰原来的保存快捷键。当然在此你也可以自己指定另外一组新的快捷键。最后单击关闭完成设置,再关闭退出自定义窗口。
现在我们已经在常用工具栏前增加了一个“签名”命令。以后只要单击常用工具栏的“签名”即可在当前光标位置插入个人签名的图片。
赞 (0)
