Premiere简单的编辑电影技巧
接着我们把

这两段电影连接起来,从素材窗口中将First.avi拖入Video 1A通道,在Monitor窗口右侧显示出First.avi的第1帧。为了便于编辑我们先把Monitor窗口最小化。从项目窗口中将 Second.avi也拖入Video 1B通道,这两个通道是一组,中间的Transition是设置过渡的。
FEVTE编注:更多Premiere教程讨论交流和影视后期作业提交请进入飞特论坛影视后期作业板块,地址:http://bbs.fevte.com/forum-55-1.html
现在拖放到TimeLine窗口中的电影只能看到第一幅画面和最后一副画面,中间的部分都看不清楚,通常在编辑电影时都希望能看到每一帧画面。我们用鼠标右键在TineLine窗口的

蓝色标题栏上点一下,屏幕上立刻弹出了一个设置窗口,在左边的Icon Size中选择中间的图标,在右边Track Format中选择第一种显示方式,然后点OK!,现在看上去这种显示方式要好多了。我们把TimeLine窗口拉大一点。 通过Timeline窗口上方的时间标尺,我们可以很容易的看出来这段电影的长度了。通道中的电影现在看上去都是一个个的小格子,每个格子显示着一帧画面。每一个格子的长度就是
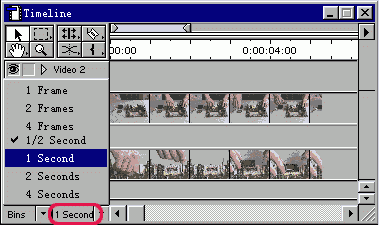
下面这位置显示的时间,现在是每个格子1/2秒,点一下这个时间,会出现时间选单,这里把显示的时间单位改为1秒钟。由于我们只截取远镜头的前面一小段,所以我们要将这段电影的后面一部分去掉,将鼠标移动到这段电影的末尾,当鼠标变成现在看到的这种左右箭头时,按住鼠标左键向左拖动,把电影缩短到大约2秒钟的长度,然后松手。
接下来我们要在这两段电影之间添加过渡,我们的目的是要将远镜头的电影过渡到近镜头的电影,我们先把下面这个通道中的电影向后拖动,使第一个段电影的结束部分和第二段电影的开始部分有一段是重合的,重合的部分大约有1秒。
下面我们在右边的过渡窗口中找一下我们需要的过渡方式,现在看到的这些过渡都

是静止的,可以先点一下这个三角按钮,从中会弹出一个菜单来,点一下其中的“Animate”,这时你会发现下面的这些过渡都开始动了,这样我们挑选起来就直观的多了。让我们来试一下,就是这个叫做“Iris Round”的过渡,把它拖到两段电影重合部分之间,过渡自动覆盖了重合的部分。
到这一步为止我们的电影就编辑的差不多了,我们先把文件保存一下,打开“File”菜单,选择Save,屏幕上出现一个保存对话窗,选择好保存的目录,我们输入名称CPU,注意文件的扩展名是“.ppj” ,再点一下“保存”。
文件保存好了,接下来就该看一下我们的作品了,打开“Project”菜单,选择“Preview”,Premiere开始进行处理,结束后,在Monitor窗口右侧点一下播放按钮,便开始播放了。
5. 输出最后的作品
当编辑好一个电影后,最终我们还要输出新的电影文件,刚才我们保存的PPJ文件只记录了编辑的内容和各种设置。这次打开“File”菜单,将鼠标移动到“Export”上,然后再选择“Movie…”,这时屏幕上会出现一个保存对话窗,窗口的下方显

示的是我们将要输出的电影的格式是CinePak,大小是640*480,每秒30帧,并且包含有声音,这和我们希望的有些不符合。点一下 “Settings”按钮,屏幕中又出现一个输出电影设置窗口,先点一下“Export Audio”,取消其中的对勾,这样就不输出声音了。接下来打开上面的项目选单,选择“Video Settings”,窗口中内容立刻就变了;电影的格式就不更改了,我们把电影的尺寸更改一下,在“Frame Size”的第一个空栏中输入电影的宽
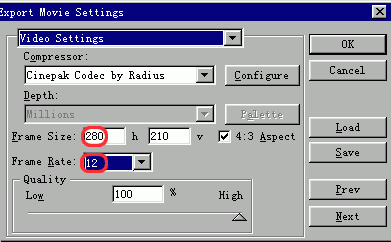
度280,第二个空栏中高度值自动按4:3的比例进行变化;再打开Frame Rate选单,选择12。最后点“OK”。
现在输入新电影的文件名,再点“保存”,稍等一会。处理完毕后,Premiere自动弹出电影播放窗口,点一下播放按钮,让我们来欣赏一下自己的作品吧。
看了上面的这一段你是不是觉得编辑电影也不难呢?好了,下面我们再看看后面的几个例子,从中你可以学习到许多Premiere的使用方法。
