Excel数据透视表的日常应用技巧
对工作表中数据进行统计是经常需要的。一般情况我们都是使用菜单命令或函数来进行数据的统计的。可是如果要统计的工作表中记录很多,而且需要统计的项目也很多时,使用这种方法就显得力不从心了。请问还有什么更好的方法来实现吗?接下来,就由小猪带大家一起来感受一下,数据透视表所带来的比较便捷的统计功能。
工具/原料
Office系列的Excel
步骤/方法
1.首先打开工作表,选择要进行统计的工作表数据。

2.然后单击“数据”菜单中的“数据透视表和数据透视图…”命令项。接着按“数据透视表和数据透视图向导”提示进行操作。在弹出的步骤一设置对 话框中的“请指定待分析数据的数据源类型”中选择“Microsoft Excel数据列表或数据库”项。在“所需创建的报表类型”中选择“数据透视表”项,然后单击“下一步”按钮。
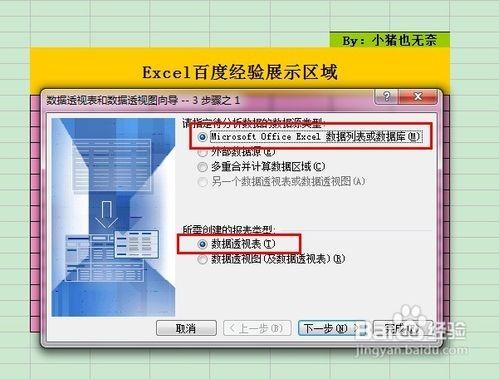
3.接着会弹出第二个对话框,系统直接定位到选中的区域,直接单击“下一步”按钮。
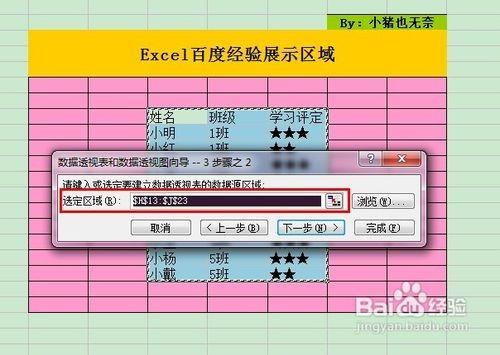
4.在弹出第三个对话框中,在“数据透视表显示位置”选择第一项“新建工作表”,最后单击“完成”按钮。

5.接下来就是数据统计前的排列了,主要是以什么为标准,以什么为内容进行的统计。
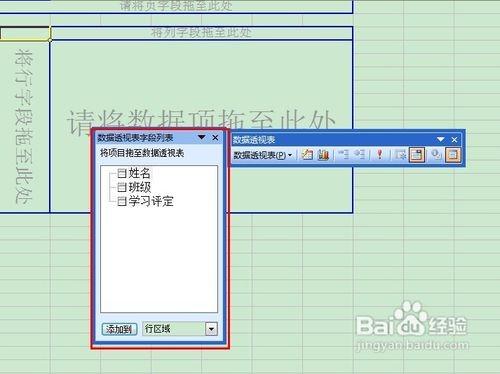
6.从“数据透视表字段列表”中将“班级”字段拖至“请将行字段拖至此处”;

7.移动完成后,系统自动出现班级列表。
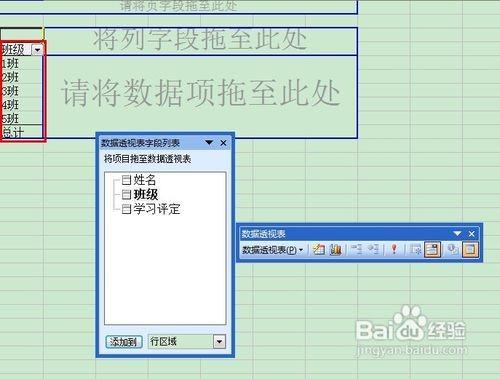
8.将“学习评定” 字段拖至“请将列字段拖至此处”。
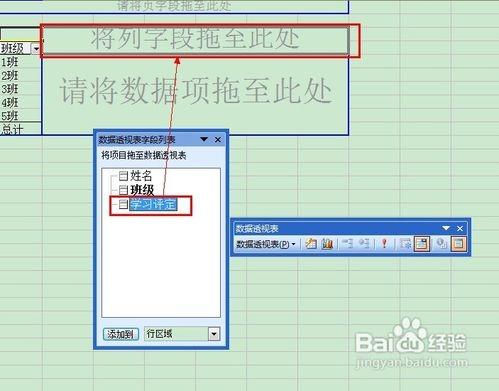
9.移动完成后,系统自动出现学习评定栏。
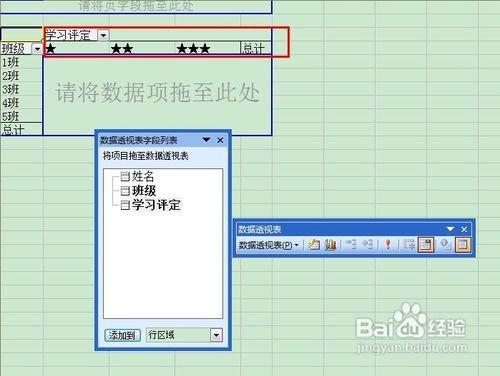
10.将“姓名”字段拖至“请将数据项拖至此处”。
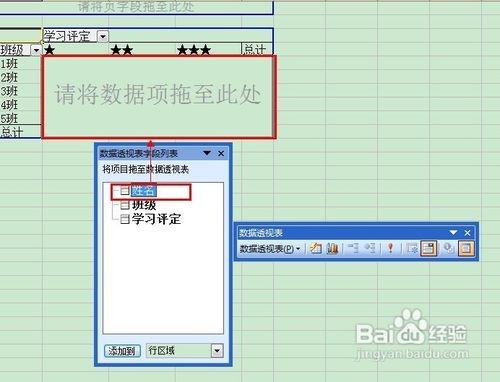
11.移动完成后,系统将自动进行以姓名为内容的数据的统计工作。

12.双击左上角的“记数项:姓名”,在弹出的数据透视表字段对话框里就可以设置汇总的方式。

13.数据显示的方式。

14.同时可对行和列进行数据的筛选。

15.进行筛选后,系统会根据条件,自行筛选出符合条件的数据列表。

16.我们还可以给图表进行样式的设定。

17.对样式进行选择后,点击确定即可。


18.同时,我们还可以根据统计的报表进行图表的转换。
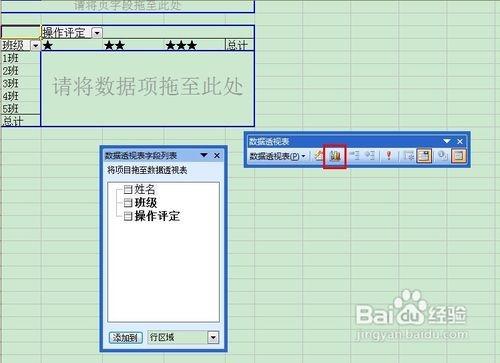
19.图表的功能在之前的经验里也有些许的提及到,当然,这里的图表多了一样功能,也是筛选功能,可以有效的进行条件筛选。

注意事项
数据透视表的功能很好的解决了对于函数以及逻辑不是很熟悉的用户的操作问题,让复杂的统计变得更为简易。

