droidcamx将手机当电脑摄像头方法
一、软件安装
1.需要用到的文件已经全部整理好,所以下载回来是一个压缩包,共包含如下三个文件:

2.首先安装手机端——HA-20110427-DroidCamX.Wireless.Webcam.Pro.1.4.2._GCA.apk,apk的安装过程大家都已经熟悉,就不在多说。
3.再安装PC端,打开DroidCamX1.4.2.rar,直接运行Droid Cam-3.2.exe。
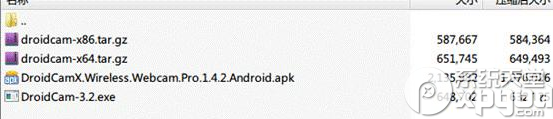
4.一路点击下一步,即可安装完成。默认安装目录为C:Program Files DroidCam(32位系统)或C:Program Files (x86)DroidCam(64位系统),为了使用更方便,将“电脑端DroidCamApp.exe汉化覆盖.zip”中的DroidCamApp.exe覆盖掉安装目录下的同名文件,软件界面即变成中文。
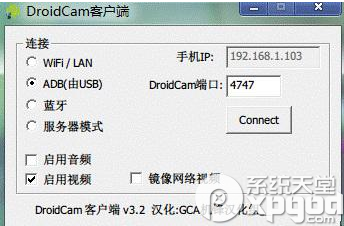
到此为止,所有安装工作已经做完了。可以为DroidCamApp.exe建立一个桌面快捷方式,因为它是DroidCam客户端的主程序。
二、WiFi无线摄像头
1.当无线摄像头来使用是最简单的,先打开手机WiFi并连接上无线路由,然后在手机上启动DroidCamX,看到如下画面。显示IP:192.168.1.102 端口:4747。
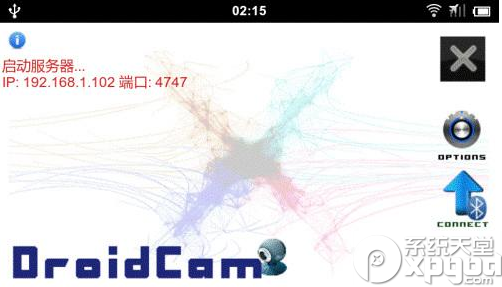
2.再启动PC端,连接方式选择WiFi/LAN,再将手机IP和DroidCam端口填上在手机端界面看到的即可。
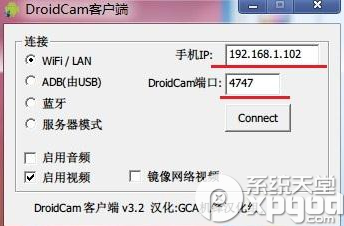
3.点击Connect,手机现在的画面已经变成摄像头显示画面了。手机端的画面可能是左右相反的,没关系,先不用理会。这个界面有三个按钮,右上方是自动对焦,中间是亮度节能开关,下方是退出。
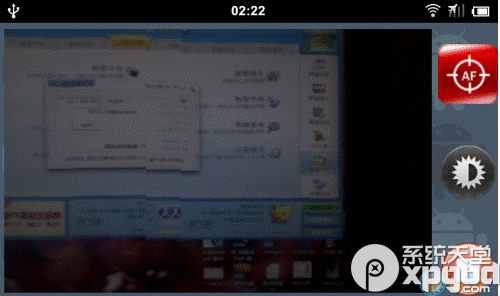
4.虽然手机界面上显示是左右反的,但在电脑上显示出来其实是正常的,如果部分用户仍然不正常可以勾选pc端的“镜像网络视频”。要使用该摄像头,在视频设备里选择DroidCam就可以了,QQ、Skype等各种需要使用摄像头的软件都完美兼容。

至此WiFi无线摄像头的方式介绍完成。
三、USB摄像头
这是小编比较推荐的方式,速度快,而且一边使用一边充电,不用担心手机电量被短时间用完。使用USB连接要稍微麻烦一点,先做一点准备工作:下载adb客户端及驱动,解压缩后,把里面 adb.exe 和 AdbWinApi.dll 两个文件(搜索一下你的电脑,一般用安卓手机的电脑里都有这东西)放到系统盘的 windows/system32 文件夹里就可以了。
为了方便以后使用,建立一个bat文件,内容为adb forward tcp:4747 tcp:4747。
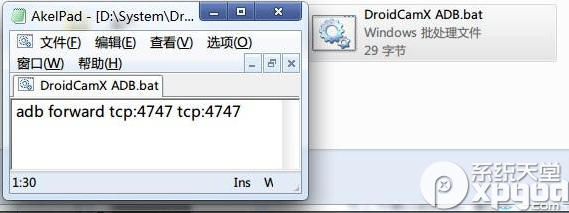
先运行手机端。然后在PC上运行这个bat文件一次,再运行DroidCam客户端,选择连接方式为“ADB(由USB)”,点击Conect。如果不运行bat或者设置的端口与bat内的不一致,会有错误提示。
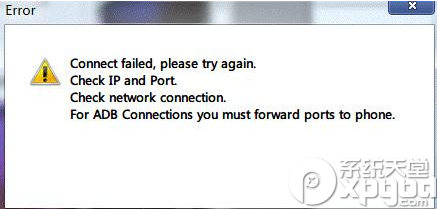
连接成功后界面与WiFi连接时是一样的,就不再多做介绍了。
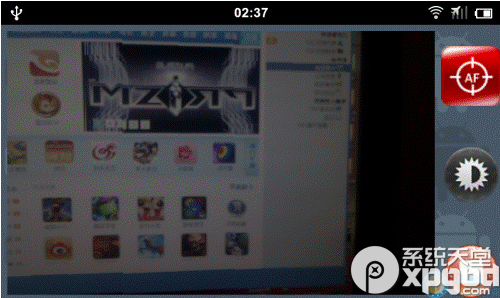
至此USB摄像头方式介绍完成。
四、蓝牙摄像头
这是小编极其不推荐的使用方式,受限于蓝牙的速度,蓝牙摄像头的实际效果无法让人满意。不过,小编这里还是介绍一下。
1.首先是通过蓝牙与PC配对(电脑必须具备蓝牙功能)。打开手机蓝牙,并且将其设置为可检测,然后在PC端选择添加设备就能自动搜索到手机。
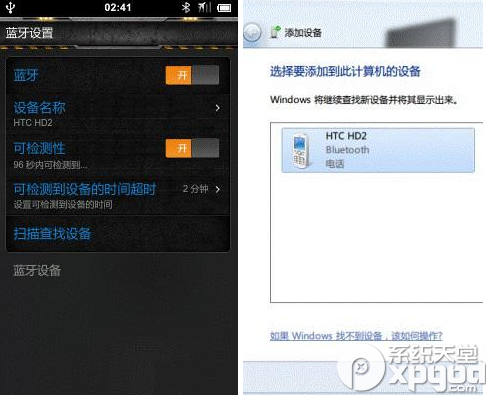
2.添加成功后在设备和打印机里就能看到该蓝牙设备了。
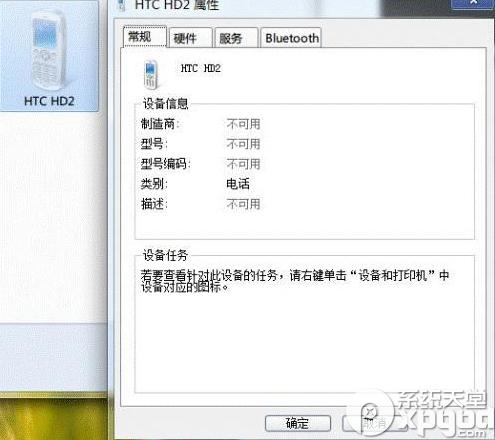
3.蓝牙连接的操作方式比较不同,先启动PC端,连接方式选择“蓝牙”,再点击Prepare,这样电脑端的准备工作就做好了。
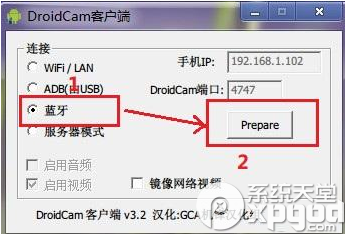
4.启动手机端点击右下方的蓝牙图标Connect,之后在蓝牙设备里选择已经配对好的你自己PC名称即可。
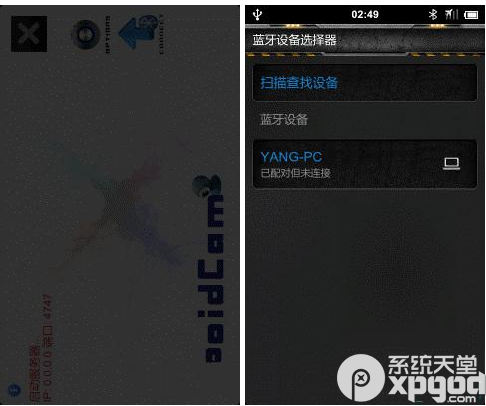
5.稍等一会儿(比WiFi和 USB连接慢了十倍以上),即可连接成功,还是那个界面。
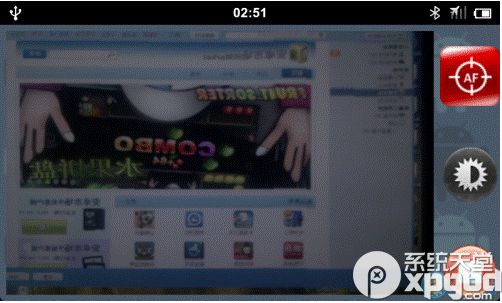
通过QQ视频聊天直接测试,在蓝牙模式下视频卡顿非常严重,完全谈不上流畅,所以再次建议不使用此方式。
五、软件设置
因为此软件是一直使用摄像头的,所以设置里提供了一些基本的节能设置,如自动变暗、黑色背景。另外保持手机唤醒这样可以避免部分手机在休眠时wifi自动断开而使软件无法继续使用。
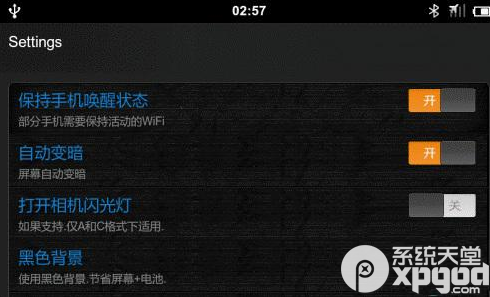
前后摄像头是可以切换使用的,连接端口也可以修改成其他的。友情提醒,如果修改了端口号,PC的客户端也要做对应的修改,使用usb连接里的bat里命令包含的端口号同样要修改。
除了以上外,视频格式也提供了三种风格供选择,视频分辨率也可调节。

视频分辨率比较丰富,最高720x480到最低240x160,分辨率越高效果自然越好。
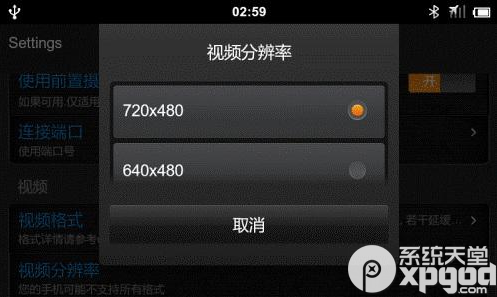
还要一提的是除了支持当摄像头外,它也能同时当麦克风,在PC上的客户端上勾选上启用音频即可。
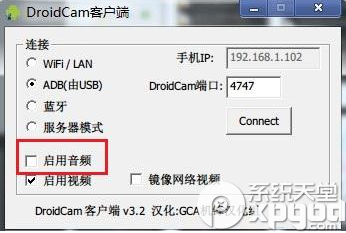
手机当电脑摄像头这个功能,其实在S60和WM时代就已经有相应的软件来实现了,但以前的效果都比不上传统摄像头。DroidCamX给我们带来了希望,支持高分辨率,支持多种方式,在使用wifi与USB连接时传输图像都很流畅,实用性毋庸置疑。

