如何用word做出漂亮的英文排版
如果办公时候需要用到英文文档的话,很多人都会按照中文的习惯去编辑文档,下文就英文排版的问题介绍了如何打造一份漂亮的英文文档。
“我在工作中遇到了一个难题:英文材料的编辑。根据编辑中文的习惯来编辑英文,总觉得做出来的东西不太好看,我想英文编辑肯定也有规则,但又不了解。希望能做一个这方面的专题,比如说标题用什么字体?正文用什么字体?用几号字体?如何排版?等等。” 学习英文排版,最好的办法就是看看老外们自己是怎么排的。如图1所示,是PCGAMER杂志中的一篇文章,文章虽然短,但是结构比较完整,包括了主标题、副标题、正文、附加说明。

第一步:让标题一下抓住读者的眼睛
主标题是一篇文章在视觉上引起人们注意的关键,一般排在文章的顶端,并使用较大字号突出显示。中文标题基本上都是居中排的,而英文标题以左对齐的方式居多。标题字号最好要比正文大6个级别以上,比如正文为10.5pt,则标题至少要为20pt,甚至更大。标题字体,一般选择Sans Serif(无衬线)类的字体(如:Arial Black体),以使标题更突出。 小知识:英文字号与字体英文字号大小习惯以points(磅,经常缩写为pt)为单位的,10.5pt相当于中文的五号字。英文字体主要有两大类型:Serif(衬线体)和Sans Serif(无衬线体)。所谓衬线,就是指字母主线端的短细线,如图2所示,左侧是Times New Roman体的M,它的顶部和底部都有一些装饰细线,右侧是Arial Black体的M,笔画都是一样的粗细。
英文字号大小习惯以points(磅,经常缩写为pt)为单位的,10.5pt相当于中文的五号字。英文字体主要有两大类型:Serif(衬线体)和Sans Serif(无衬线体)。所谓衬线,就是指字母主线端的短细线,如图2所示,左侧是Times New Roman体的M,它的顶部和底部都有一些装饰细线,右侧是Arial Black体的M,笔画都是一样的粗细。

★获得更多漂亮的英文字体
Windows自带了一些英文字库,不过还是不够丰富,要想获得更多漂亮的英文字体,可从网络上下载一些免费的英文字库。
第二步:循循善诱,设置副标题
主标题主要起吸引眼球的作用,而副标题则是对主标题的进一步阐述,以便读者在读文章之前了解更多信息。副标题一般也以左对齐方式排版,它的字号要比主标题小很多,以免喧宾夺主,不过要比正文字号至少大2个级别。副标题的字体颜色还可以设置成灰色,以与主标题形成对比。
第三步:清晰易读排正文
正文字体大多数用Times New Roman,属于Serif类字体,字号大小一般在9~12pt之间。英文文章的第一段首行要求顶格排,从第二段开始,每段首行要缩进排版,一般缩进4个字节。而现在流行的英文格式,大多数都不缩排,而是习惯在段与段之间加一空行进行区分。
★选择适当的行距
如果正文大小为10~12pt(约等于中文的五号字),英文以1.2倍的行距排版效果最好。而在Word中,默认值为单倍行距,有点挤,另一个预设值1.5倍又显得有些稀疏。所以在Word中,可执行“格式→段落”命令打开段落对话框,在“缩进和间距”选项卡中单击“行距”下拉按钮,选择“多倍行距”项,接着就可以在后面的“设置值”中输入“1.2”,确定即可。
★使用连字符断句
如图3所示,同样的文字内容,左侧的松散零乱,右侧则紧凑有序。奥妙何在?原来右侧文档使用了连字符,行末如果是较长的单词,则用连字符断开了。在Word中,执行“工具→语言→断字”,在开打的对话框中,选中“自动断字”,确定即可。注意:一个单词可以从何处断开,往往因文化的差异而有所不同,一般美式英文以韦伯字典为依据,英式英文则以牛津字典为依据。
★首字下沉
正文美化的一个常用方法就是首字下沉,这在Word中很容易实现。在第一段文字随意处点击一下,然后执行“格式→首字下沉”命令打开一个对话框,这里你可以选择首字位置是“下沉”还是“悬挂”,还可以设置首字下沉的行数及距正文的距离。在本文开始的示例图中,我们可以看到效果。
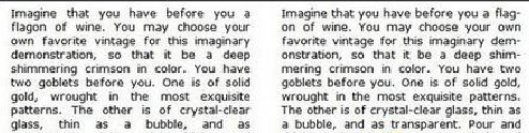
附加说明,主要是对文章的补充、注解之类的文字,字号一般要更小,在7~8pt之间。
