Word文档中怎么添加页眉横线
Word文档中添加页眉横线的方法
Word 不同版本,添加页眉横线的方法不同,尤其是Word2013、2010、2007 与 Word2003 有明显区别,所以把它们分开介绍 ,下面就看它们的页眉横线怎么添加吧。
一、Word2010 和 Word2013页眉横线怎么添加
Word2010 和 Word2013 添加页眉横线的方法完全一样,所以把它们放在一起介绍,步骤如下:
1、快捷步骤
双击页眉区域激活页眉 → 选中页眉中的所有内容 → 选择“开始”选项卡 → 单击“边框 ”图标 → 选择喜欢的线型。
2、详细步骤
1)双击页眉区域进入编辑状态 → 选中页眉中的所有内容,如图1所示:
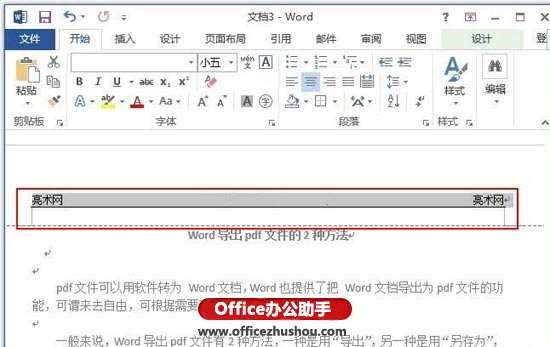
2)单击“开始”选项卡,再单击“边框”图标,弹出下拉菜单如图2所示:
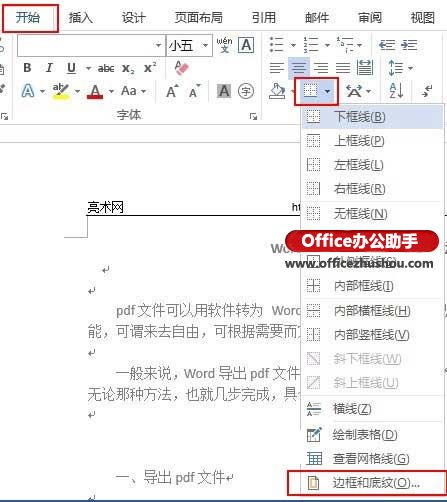
3)选择“下框线”,如果想设置线条颜色、粗细,则选择“边框和底纹”,打开窗口如图3所示:
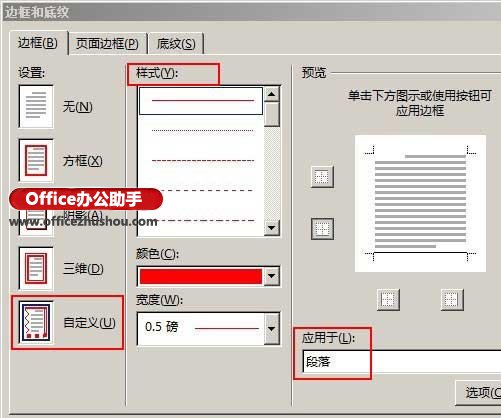
4)可以选择喜欢的线条样式、颜色和宽度,“应用于”保持默认的“段落”就可以了。
5)设置好,单击“确定”,再次单击“边框”图标,选择“下框线”,设置的样式就会应 用上去。
Word2007添加页眉横线的方法跟 Word2013 和 2010 相似,可以参考上面的步骤。
二、Word2003页眉横线怎么添加
1、双击页眉区域激活页眉(或“视图 → 页眉和页脚”)并选中页眉中的内容,依次选择“格式 → 边框和底纹”,打开窗口如图4所示:

2、选择“设置”下面的“自定义”和喜欢的“线型”,“应用于”选择“ 段落”,可以在右边预览。
3、设置好之后,单击“确定”即可。
三、Word2003页眉横线怎么添加方法二
1、双击页眉区域激活页眉(或“视图 → 页眉和页脚”)并选中页眉中的所有内容,选择常用工具中的 “表格与边框”图标,如图5所示:

2、在“表格与边框”小窗口中,可以选择喜欢的下划线,并且可随意设置线条颜色。
