如何使文件夹增量备份事半功倍?
由于工作的关系,我经常需要对一些重要文件夹内容进行及时的备份操作,虽然文件的备份操作很简单,但经常要进行相似的复制粘贴操作,还要不断面对“确认文件是否替换”对话框的考验,确实也有点麻烦,一次偶然的机会,我发现使用一款名为GoodSync(的文件同步软件,可以让重要文件夹的增量备份操作事半功倍。
下载安装运行GoodSync之后,执行“任务/新建”命令,打开“新建任务”对话框,输入任务名称,如“文件夹增量备份”,如果需要增量备份重要的文件夹内容,选择“备份”即可,如果选择“同步”选项,还可以实现文件夹的双向增量备份。单击“确定”,完成一个任务的添加。然后依次单击左右两侧的“浏览”按钮,通过“浏览文件夹”对话框选择源文件夹和备份文件夹。单击“分析”按钮,GoodSync会很快检查分析出两个文件夹中增加或更改过的文件,并显示在中间的“项目”框中,单击“同步”按钮,即可完成文件增量备份(如图1)。

通常,使用GoodSync软件进行增量备份操作的两个文件夹需要设置在不同的存储器上,既可以是本机的两个不同的硬盘,也可以是一个在本机硬盘上,另一个在移动盘上,甚至还可以对局域网FTP服务器上的重要文件夹进行增量备份(如图2),打开“左侧文件夹”对话框,单击“FTP”标签,输入FTP地址、用户名称和密码,单击“执行”按钮,系统会自动打开FTP目录,选择要增量备份的源文件夹,如“网上阅卷”;打开“右侧文件夹”对话框,可以选择目标文件夹,完成上述设置操作之后,就可以对FTP服务器上的重要文件夹进行增量备份了。
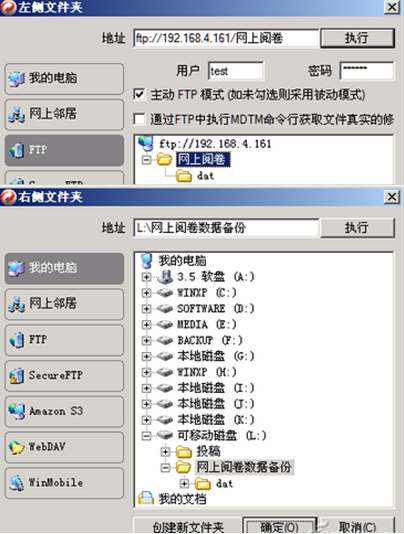
如果我们想让GoodSync根据我们的要求(如系统启动、指定的时间间隔或者插入各种移动存储设备时),自动进行完成文件夹增量备份操作,则需要先执行“工具→程序选项-常规”命令,勾选“在系统栏显示GoodSync图标”和“系统启动时运行GoodSync”两项。然后执行“任务-选项”命令,在“常规”标签下设置文件的同步方式;在“自动”标签下勾选“文件夹连接时”后面的“分析”和“同步”两项,并选择“自动解决冲突”的解决方法为“新文件优先”(如图3),单击“确定”按钮,重新启动计算机后,当我们再插入已经设置好同步目录的移动盘,GoodSync将会自动运行并按要求进行文件的增量备份或同步操作。


