Vmware fusion 7安装win7虚拟机教程
准备工作:
1、下载并安装Vmware Fusion 7 Mac版
2、Windows 7的系统安装镜像文件
下面开始正式安装步骤:
1、启动Vmware Fusion 7
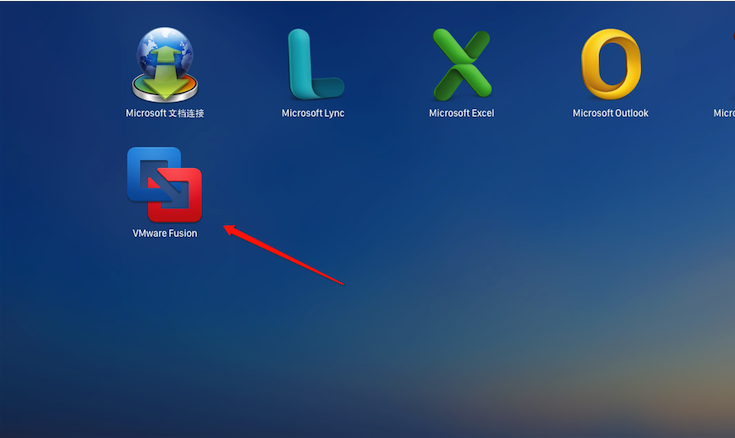
2、如果没有安装任何虚拟机,会弹出“创建虚拟机”界面,我们可以选择从光盘或映像文件中安装,也可以导入同一个网络中的 PC。当然快捷、最简单的方式依然是选择下载的 Windows 镜像
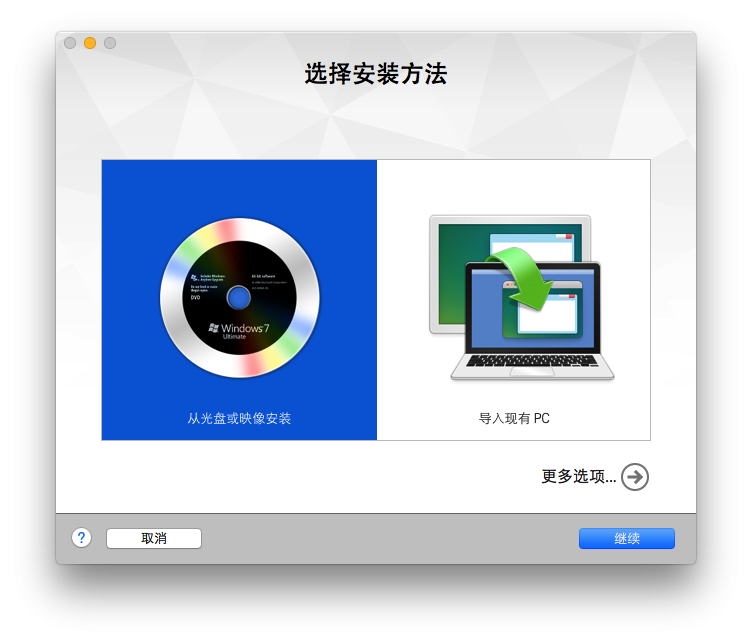
3、在创建新的虚拟机界面,可以点击下方的使用其他光盘映像,找到并选择下载好的 Windows 安装盘文件。

4、载入 Windows 安装文件后,可以选择快捷安装,唯一需要输入的就是账户名。密码以及 Windows 产品密匙都可以选择不填。选择要安装的Windows版本,确定好用户名后点击继续。
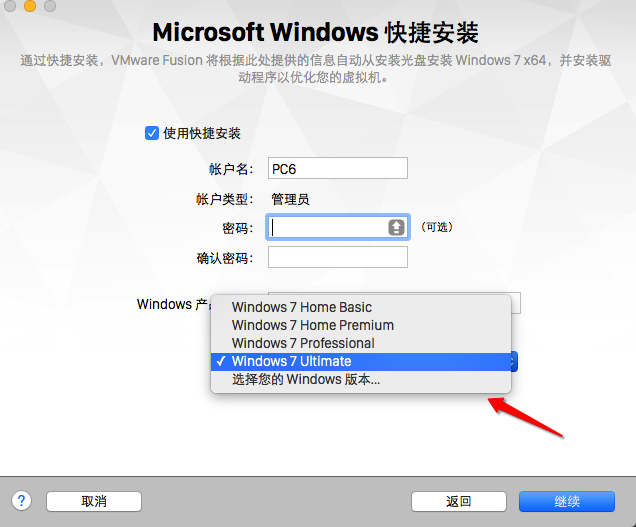
5、VMware Fusion 和 Parallels Desktop 都支持三种 OS X 与 Windows 的集成方式,最简单的就是在独立的窗口中运行 Windows ,也就是图片中的更加独立,以及将两个系统的功能和应用相互连接,也就是图片中的更加无缝。Parallels Desktop 中叫做融合模式。最后,就是让 Windows 占据整个屏幕。我们可以根据自己的需要以及对 OS X 系统的熟悉程度选择集成级别,如果更熟悉 OS X ,可以选择更加独立,如果更熟悉 Windows ,可以选择更加无缝。
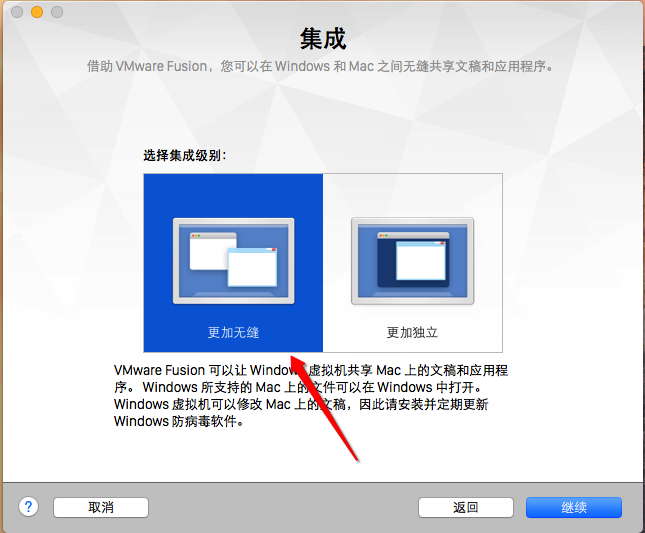
6、当虚拟机配置完成后,VMware Fusion 7 会给出总结,包括客户机操作系统、账户名、内存等信息,如果确认无误可以点击完成并开始 Windows 8.1 虚拟机安装。VMware Fusion 7 的 Windows 系统安装也不需要任何操作,完成上面的配置后,VMware Fusion 会自动开始安装。我们只需要等待即可。
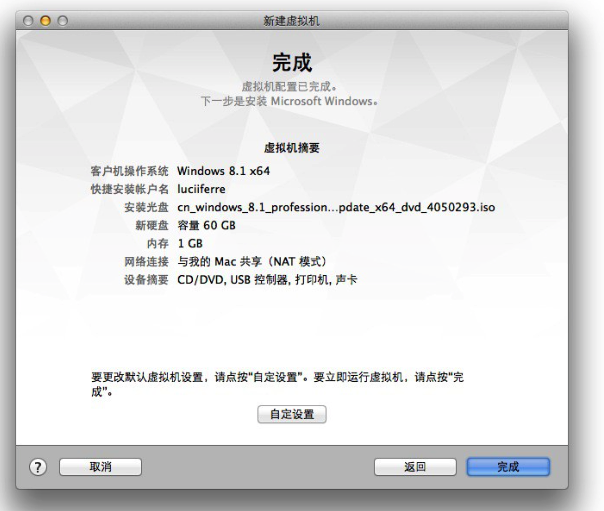
7、下面就进入到熟悉的Windows 7的安装界面,耐心等待即可。

8、安装过程中,会重启两次,继续等待即可。

9、如果安装好Windows系统后出现分辨率无法设置、网卡驱动异常等问题,建议重新安装Vmware Tools,具体操作方法详见小编之前的教程
注:更多精彩教程请关注教程 频道

