PPT怎么设计同心圆拼图效果的电影海报宣传图?
PPT除中想要设计一款电影海报,该怎么设计呢?下面我们就来看看详细的教程。

1、插入一个“空心圆”形状。(大小调小一点,居中放置在页面中心)。

2、复制出一个空心圆。(调整大小,居中放置在页面中心)

3、得到4个大小依次递增的同心圆。(选中两个空心圆,点击iSlide插件中的“补间动画”功能,设置补间帧数为2,点击应用)
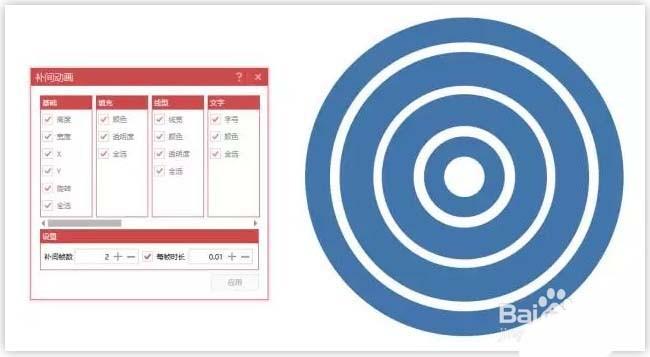
4、将最外面的大圆切割成10个扇形。这一步如何实现呢?原理很简单,只需要用五个长条矩形,借助形状拆分“切割”圆形即可。如下图所示,空心圆被五个细长的矩形平均分割成了10个部分。

5、现在问题变成了如何将五个长条矩形摆成图中所示的样子。这里需要借助iSlide插件的“环形布局”功能(在iSlide插件“设计排版”菜单下)。制作方法是先插入一个长条矩形(下图左),然后选中它点击“环形布局”功能设置参数做出下图右边的样子。

6、这一过程中“环形布局”的具体参数设置如下:数量为5,布局半径为0,旋转方式设置为自动旋转。其他参数默认即可。(环形布局结束后将手动插入的第一个矩形删除)

7、接下来,将五个长条矩形和同心圆居中对齐,选中最外层大圆和五个矩形,打开iSlide插件“设计排版”菜单下的“设计工具”面板,点击“拆分”按钮

8、拆分完以后是下图左边这个样子,然后只需要将多余的那些形状删除,就可以得到下图右边的结果。此时,最外层圆环被平均切割成了10个小部分。

9、将第二层圆环切割成8个扇形。操作过程跟上一步类似,不同之处是长条矩形“环形布局”的参数不同,数量设置为4,偏移角度设置为180度,旋转方式任然选择“自动旋转。

10、切割方式跟上一步一样,不再赘述。

11、依次将另外两个圆切割成6个、4个部分。操作方法跟前两步的切割一样,只是切割圆环所需的长条矩形数量不同而已。四个同心圆被切割完以后,将会得到一些相互独立的扇形形状,如下图所示:

12、将形状整体向左旋转一定角度。将所有形状全选,CTRL+G组合成一个整体,然后向左旋转一些角度(最好45度,任意值也可以)。

13、填充图片。这一步非常简单,打开iSlide插件“图片库”,选中一个形状,在图片库中挑选合适的图片直接点击就行,图片会自动填充到选中的形状里边。依次给所有形状填充图片。

注意:因为前面对形状进行了旋转,所以需要在“设置图片格式”的填充里边,把“与形状一起旋转”取消勾选,这样插入的图片不会随着形状旋转。

14、将所有的形状都填充完图片以后,可以删掉其中一个形状,添加一些文字,顺便在最中心增加一个小圆填充图片。

15、也可以改变一下大小、位置、背景颜色等等,自由发挥,创造更多可能性。

以上就是ppt中制作同心圆熊爱国的电影海报的教程,希望大家喜欢,请继续关注我们。
