Word 2007技巧:设置图片亮度
在Word 2007文档中,用户可以通过两种方式设置Word 2007图片亮度,本篇教程分别介绍如下。
1.在“图片工具”功能区设置Word 2007图片亮度
打开Word 2007文档窗口,选中需要设置亮度的图片。在“图片工具”功能区“格式”选项卡中,单击“调整”分组中的“亮度”按钮,在打开的亮度调整数值-40%—+40%范围中进行选择,调整幅度以10%为增量,如图所示。

选择Word 2007图片亮度调整数值
2.在Word 2007“设置图片格式”对话框设置图片亮度
如果希望对图片亮度进行更细微的设置,可以在Word 2007“设置图片格式”对话框中进行,操作步骤如下所述:
第1步,打开Word 2007文档窗口,选中需要设置亮度的图片。在“图片工具”功能区“格式”选项卡中,单击“调整”分组中的“亮度”按钮,在打开的菜单中选择Word 2007“图片修正选项”命令,如图所示。

选择Word 2007“图片修正选项”命令
第2步,打开Word 2007“设置图片格式”对话框,在“图片”选项卡中调整“亮度”微调框,以1%为增量进行细微的设置,如图所示。
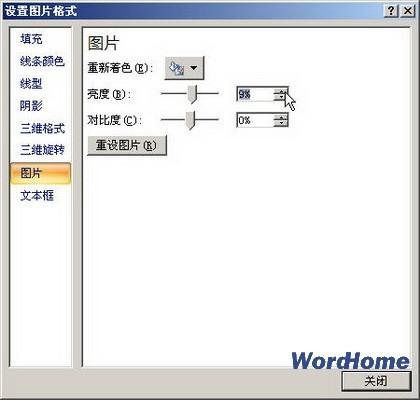
Word 2007“设置图片格式”对话框
赞 (0)
