Firefox火狐如何设置主页
您可以轻松设置 Firefox 的主页。 想设成主页的页面不止一个?没问题, Firefox 也能将一组页面作为您的主页。这篇文章将给出一些例子并且一步步地指导您定制适合您的主页。
警告: 如果您的主页已经被第三方工具栏劫持,请参见 卸载工具栏。
如果每次启动 Firefox 时总是看到一个“Firefox 已更新到最新版本”的标签页,参阅 每次启动 Firefox 时都显示 “Firefox 已更新”。
目录
设置单个网页作为主页
设置多个网页作为主页
恢复为默认的主页设置
设置 Firefox 启动时打开的页面
从头到尾尝试一次
还有问题?
设置单个网页作为主页
如果您想迅速完成设置,只需三个步骤就可以完成您的主页设置。
打开你想设为主页的网站。如果想设置主页为空白页,请打开一个新的标签页。
点击网址左边的图标,将其拖动到主页按钮上后松开。
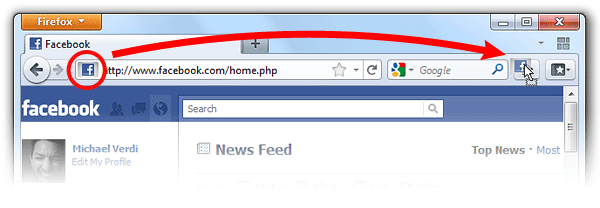
单击是将其设为您的主页。
验证一下: 点击主页按钮,您设置的新的主页将会在当前的标签页中打开,这说明您已经设置成功了。是不是简单极了!
设置多个网页作为主页
这是一个将您最感兴趣的网站都一次性打开的方法。例如,你可以设置 Firefox 的 主页 按钮为您一次性打开电子邮箱、您喜爱的新闻站点和社交网站。
打开一个新的窗口并且载入第一个您想要将其做为主页的网页。
点击 打开新标签页 按钮然后打开下一个您要将其作为主页的网页,照这样打开所有您想要设为主页的网页。
点击 Firefox 窗口顶部的Firefox按钮并选择选项
选择 常规 面板。
点击 使用当前页面
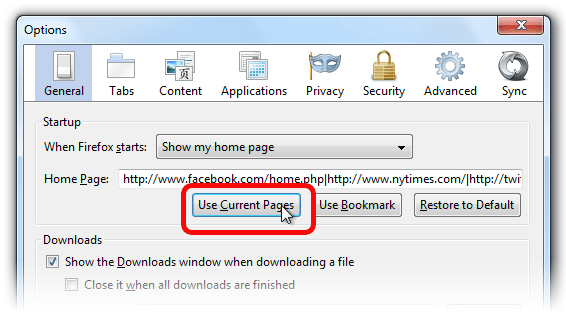
点击确定按钮关闭“选项”窗口
验证一下: 关闭所有标签页然后点击 主页 按钮。您设置成主页的页面便会全部在标签页打开。是不是很过瘾!
注意: 设置太多主页可能会拖慢 Firefox 的启动速度。
恢复为默认的主页设置
如果您想要取消自定义的主页,请按照下述步骤操作。
点击 Firefox 窗口顶部的Firefox按钮并选择选项
选择 常规 面板。
在 启动 中,点击 恢复默认设置。
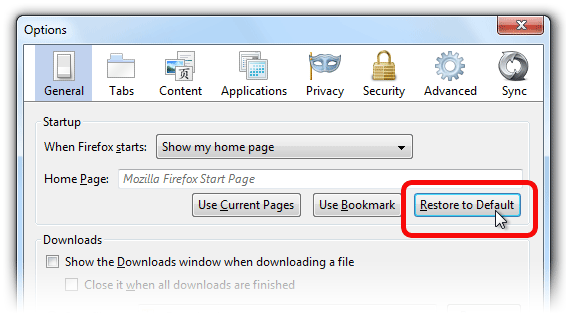
点击确定按钮关闭“选项”窗口 。
设置 Firefox 启动时打开的页面
除了设置主页以外,这也是一个很有用的特性。为了节省时间,您可以让 Firefox 打开您上次关闭时浏览的页面,这样您便可以迅速恢复工作。
点击 Firefox 窗口顶部的Firefox按钮并选择选项
选择 常规 面板。
在启动中选择 "当 Firefox启动时:"下拉菜单中选择 Firefox启动时显示的页面。
显示我的主页 - 显示主页。
显示空白页 - 显示一个空白页面。由于不需要等待大量标签的载入启动载入非常迅速。
显示上次打开的窗口和标签页 - 打开上次 Firefox关闭时的页面以便继续您的浏览。更多详情请见会话恢复功能
点击确定按钮关闭“选项”窗口
试试看: 如果您还想试一下更炫的效果,您可以设置一组您的主页并且同时设置 Firefox 打开上次访问的页面。这能使你快速回到上一次离开时的状态并快速访问您喜欢的网站。
从头到尾尝试一次
Firefox 非常灵活方便,能允许您选择最好的方式。您可以简单地设置一个首页,或者一键打开您所有经常访问的网站,也可以设置 Firefox打开时重新显示上一次的内容以节约时间。哪一种方法最适合您?试一试就知道了。

