word文档的只读模式怎样设置开启和取消
大家都知道word中有个只读模式,我们有时候也会遇到提示只读模式的情况,一般我们都会叉掉再开,或者复制之后粘贴到其他位置再打开就好了。word的只读模式怎样设置开启和取消的呢?一起看看吧。
第一种方法:设置文件受信任位置
1. 设置文件受信任位置的目的是让office文件在信任位置上,就不会发生只读的现象了。具体设置步骤为,打开word之后,依次选择文件---选项---信任中心---信任中心设置。
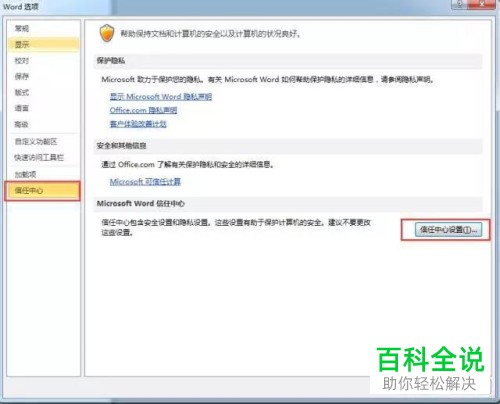
2. 进入信任中心后,将允许网络上的受信任位置前面的勾去掉(不建议勾选,除非特殊情况)。

第二种方法:关闭受保护的视图
1.将受保护的视图关掉之后,再有来自Internet、附件、qq等的文件就不会发生只读现象了。 具体操作类似第一种方法,依次点击文件---选项---信任中心---信任中心设置-受保护的视图,取消选项前面复选框的勾即可。

另外,还有两种word打开是只读模式的情况,如下:
2. 第一种特殊情况:word所在的目录是只读。
例如我们在光盘中打开的word直接就是只读模式,这是因为光盘在刻录之后就无法进行修改保存的操作了,所以就只读了。

3. 还有一种可能是系统把word或word所在的文件夹直接设置成了只读模式。我们会发现打开word后,在上方,文件名的旁边有个[只读]字样。可以编辑但是不能保存,当然我们可以选择另存为并重命名来保存。
4. 第二种特殊情况:原来的word作者设置了加密保护,所以就显示只读。
这种加密保护是作者为了防止他人修改,所设置的,需要密码才能进行修改操作。具体操作方法如下:在word工具栏选择视图:

6. 接着右侧显示下图设置窗口:

7.接着设置上图的1、2、3选项,到3启动强制保护的时候,选择是,启动强制保护后,就会跳出下图设置密码的窗口:
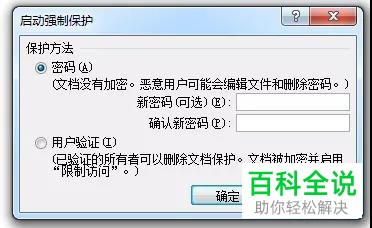
8. 输入我们想要设置的密码,则加密保护就完成了。
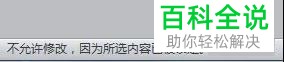
9. 要想修改,只能去点击右边的 停止,然后输入密码就可以编辑了。
以上就是word文档的只读模式怎样设置开启和取消的具体操作步骤。

