怎么打包PPT 幻灯片?
幻灯片打包的目的,通常是要在其他电脑(其中很多是尚未安装PowerPoint 的电脑)上播放你的幻灯片。打包时不仅幻灯片中所使用的特殊字体、音乐、视频片段等元素都要一并输出,有时还需手工集成播放器,所以较大的演示文稿只好用移动硬盘、光盘等设备携带。而且,由于不同版本的PowerPoint 所支持的特殊效果有区别,要播放演示文稿最好安装相应版本的PowerPoint或PowerPoint Viewer, 否则还可能丢失演示文稿中的特殊效果。上述问题给异地使用演示文稿带来了不便。可喜的是,PowerPoint 2003 克服了这些不足,它的演示文稿打包功能可以帮助用户轻松完成幻灯片打包的全过程。
把演示文稿打包成 CD
如果演示文稿中包含相当丰富的视频、图片、音乐等内容,这时可以把演示文稿打包到 CD 中,便于携带和播放。如果用户的 PowerPoint 2003 的运行环境是 Windows XP,就可以将制作好的演示文稿直接刻录到 CD 上,做出的演示 CD 可以在 Windows XP 及其以上环境播放,而无需 PowerPoint 主程序的支持。 一张光盘中可以存放一个或多个演示文稿。
打开要打包的演示文稿,执行“文件→打包成 CD”,弹出“打包成 CD”对话框,这时打开的演示文稿就会被选定并准备打包了。
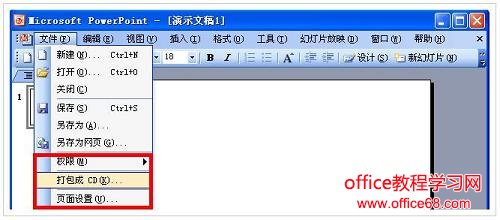
如果需要将更多演示文稿添加到同一张 CD 中,将来按设定顺序播放,可单击“添加文件”按钮,从“添加文件”对话框中找到并双击其他演示文稿,这时窗口中的演示文稿文件名就会变成一个文件列表。如需调整播放列表中演示文稿的顺序,选中文稿后点击窗口左侧的上下箭头即可。重复以上步骤,就能把多个演示文稿添加到同一张 CD 中。

设置演示文稿打包方式
如果用户需要在没有安装 PowerPoint 2003 的环境中播放演示文稿,或需要链接或嵌入 TrueType 字体,“选项”按钮就会打开设置对话框。其中“包含这些文件”下有三个复选项:选中“PowerPoint 播放器”可以将演示文稿与播放器集成,从而脱离 PowerPoint 环境播放演示文稿,播放效果和PowerPoint 2003没有任何区别。
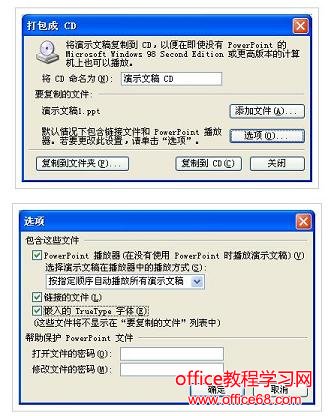
选择演示文稿在播放器中的播放方式下有一个下拉列表,其中提供了“按指定顺序自动播放演示文稿”、“让用户选择要播放的演示文稿”等四个选项,根据需要选择其一即可。
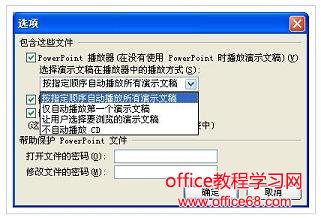
如果用户的演示文稿链接了 Excel 图表等文件,就要选中“链接的文件”复选项,这样可以将链接文件和演示文稿共同打包;如果用户的演示文稿使用了不常见的 TrueType字体,最好将“嵌入的 TrueType 字体”复选项选中,这样能将 TrueType 字体嵌入演示文稿,从而保证异地播放演示文稿的效果和设计相同。若用户的演示文稿含有商业机密,或不想让他人执行未经授权的修改,可以输入“打开文件的密码”或“修改文件的密码”。上面的操作完成后单击“确定”按钮回就可以准备刻录 CD 了。

刻录演示 CD
将空白CD盘放入刻录机,单击“复制到 CD ”按钮,就会开始刻录进程。稍等片刻,一张专门用于演示 PPT 文稿的光盘就做好了。将复制好的CD插入光驱,稍等片刻就会弹出“Microsoft Office PowerPoint Viewer”对话框,单击“接受”按钮接受其中的许可协议,即可按用户先前设定的方式播放演示文稿。

把演示文稿复制到文件夹
如果你使用的操作系统不是 Windows XP,或不想使用 Windows XP 内置的刻录功能,也可以先把演示文稿及其相关文件复制到一个文件夹中。这样你既可以把它做成压缩包发送给别人,也可以用其他刻录软件自制演示文稿光盘。把演示文稿复制到文件夹的方法与打包到 CD 的方法类似, 按上面介绍的方法操作,完成前两步操作后,不要单击“复制到CD”按钮,而是单击其中的“复制到文件夹”按钮,在弹出的对话框中输入文件夹名称和复制位置,单击“确定”按钮即可将演示文稿和 PowerPoint Viewer 复制到指定位置的文件夹中。 复制到文件夹中的演示文稿可以这样使用:一是使用 Nero Burning ROM等刻录工具,将文件夹中的所有文件刻录到光盘。完成后只要将光盘放入光驱,就可以像PowerPoint 2003 复制的 CD 那样自动播放了。假如用户将多个演示文稿所在的文件夹刻录到 CD,只要打开 CD 上的某个文件夹,运行其中的“play.bat”就可以播放演示文稿了。如果用户没有刻录机,也可以将文件夹复制到闪存、移动硬盘等移动存储设备,播放演示文稿时,运行其中的“play.bat”就可以了。


