Win7系统网络无法上网因无线网络连接受限制的原因分析及解决方法图文教程
最近有Win7系统用户反映,使用无线网络连接时提示电脑无线网络连接受限制,导致网络无法上网,不知道是什么原因导致的,也不知道该如何处理。其实,会出现这样的问题一般是由于DNS设置不当、热点本身无法正常访问网络以及防火墙阻止访问网络所造成的。下面,我们就一起来看看解决办法是什么。

原因分析一:
1.当无线网络连接受限时,需要关闭防护类软件,从而允许无线网络访问外网。
方法/步骤一:
在此以360安全卫士为例:右击“360安全卫士”,从弹出的菜单中选择“退出”项。

2.在打开的窗口中点击“继续退出”按钮即可。

解决方法二:手动设置IP地址和DNS
1.进入“控制面板”-》“网络和共享中心”-》“网络连接”,右击无线网络图标,从弹出的右键菜单中选择“属性”项。

2.在“属性”窗口中选择“TCP/IP V4”并点击“属性”按钮。

3.接着手动设置IP地址和DNS。
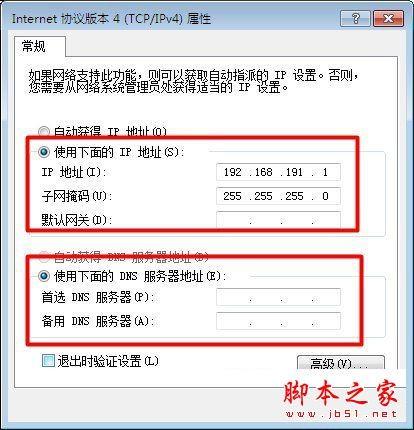
解决方法三:确保无线热点可正常访问网络
1.对于采用路由器担当无线热点的情况,就需要确保无线路由器可正常访问网络:打开“运行”对话框,输入“CMD”进入MSDOS界面。

2.利用“PING”命令访问任意一个网站,如果有返回字节数,表明可正常访问网络。

3.对于采用“共享精灵”、“猎豹免费Wifi”所创建的热点,建议更换其它热点创建工具来重新创建热点,以尝试建议对无线热点的访问。

4.还可以使用大势至USB监控来修复电脑对无线网卡的禁用,从而让无线网络得以正常使用。
5.运行该软件,在程序主界面中勾选“禁用无线网卡”项。

6.接着取消勾选 “禁用无线网卡”项。这样无线网卡就被正常开启啦。

7.最后就可以尝试再次创建无线热点操作啦。
拓展阅读:
Win7系统电脑无线连接出现有限的访问权限的解决方法图文教程
win7系统连不了网怎么办?win7系统连不上网右下角有感叹号的7种解决方法图文教程
以上就是Win7系统下无线网络连接受限制的处理方法,方法很简单,通过以上操作设置后,相信无线网络连接就可正常连接了。
