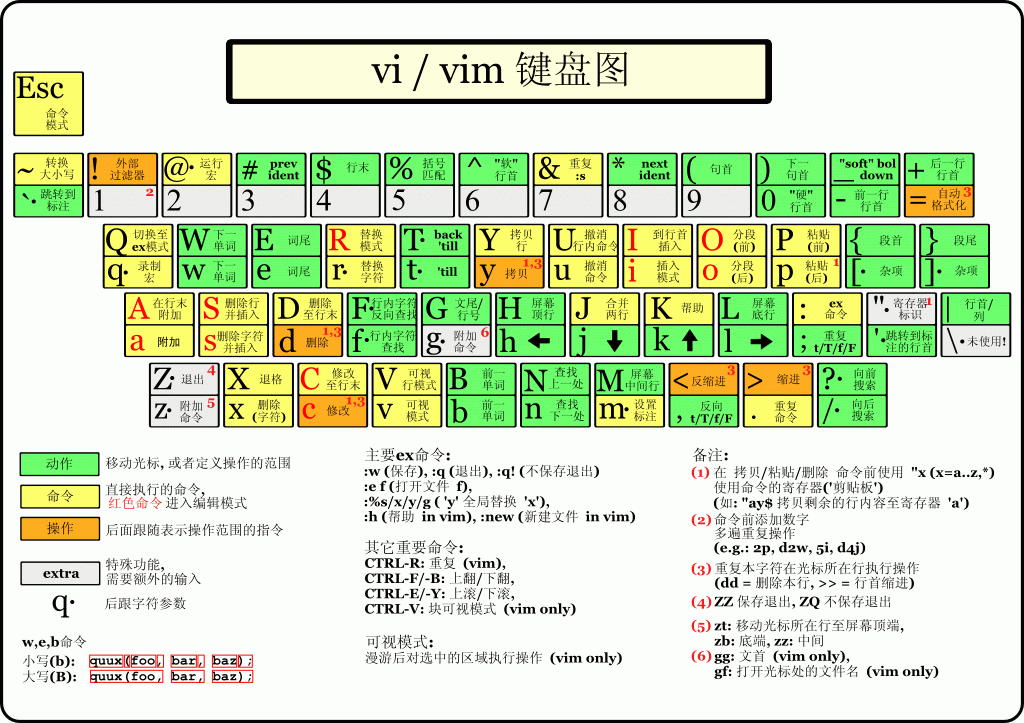CentOS下VIM实用基本操作技巧详解
文本编辑器有很多,图形模式下有gedit、kwrite等编辑器,文本模式下的编辑器有vi、vim(vi的增强版本)和nano。vi和vim是Linux系统中最常用的编辑器。有人曾这样的说过在世界上有三种人:一种是使用Vi的,另一种是使用是Emacs的,剩下的是第三种人。
(一)初级个性化配置你的vim
1、vim是什么?
vim是Vi IMproved,是编辑器Vi的一个加强版,一个极其强大并符合IT工程师(程序员、运维)习惯的编辑器。如果你是一名职业的SE,那么一定在寻找一款出色的能够自由定制、满足灵活编辑功能的编辑器。那么答案,就是vim或者Emacs。
2、配置文件在哪?
Windows系统的配置文件是vim安装目录下的vimrc文件。
Linux系统,RHEL和CentOS的配置文件是/etc/vimrc,Debian和Ubuntu的配置文件是/usr/share/vim/vimrc。
Mac OS X的配置文件是/usr/share/vim/vimrc。
3、vimRC中的RC是什么意思?
为什么把这么个没有意义的问题也列出来?原因很简单,就是我在接触vim之初第二个想问的问题就是这个(第一个就是上面的“1”)。一般在运行某个软件、环境或工具之初,要初始执行的一些命令,称为Run Commands,即RC。根据Wikipedia.org的记载,RC缩写的用法源自MIT的相容分时操作系统(Compatible Time-Sharing System,CTSS)[参考1]。所以以后如果你看到了SystemRC或者ScreenRC,也就知其缘由了。
4、三种基本模式
在《大家来学vim》中提到vim有6+5种模式,但除了细分程度不同外,实际上常用的只有3种模式:Normal Mode、Insert Mode和Command-line Mode。
从Normal Mode进入Insert Mode,可以按i、I、a、A、o、O、r、R即可。其中i和I表示插入(Insert),r和R表示替换(replace)。
从Insert Mode进入Normal Mode,只需要按ESC键即可。
从Normal Mode进入Command-line Mode,可以按“:”、“/”、“?”。其中“:”表示输入vim命令,“/”表示后面输入要向下搜索的字符串,“?”表示后面输入要向上搜索字符串。
从Command-line Mode进入Normal Mode,只需要按ESC键即可了。
你可以把Normal Mode理解为常态,进入其他任何一种模式,需要某种特殊方式,而从其他特殊模式回到Normal Mode,就按ESC键即可。
5、vim中那些最最常用的配置
当你尝试去google一些其他人的vimrc配置时,你一定会找到一篇叫做《The ultimate vim configuration》的文章,不过它的作者,Amix后来在他的博客上提到[参考2],这份在google搜索vimrc会排在前十的vim配置文件,如今已经过时了,所以他提供了一些更新信息。
(1)颜色设置
syntax on “开启代码高亮
syntax off “关闭代码高亮
syntax enable “开启代码高亮
(2)搜索设置
set hlsearch “开启搜索高亮
set nohlsearch “关闭搜索高亮
set incsearch “输入搜索字符串的同时进行搜索
set ignorecase “搜索时忽略大小写
(3)用户界面
set showmode “开启模式显示
set ruler “开启光标位置提示
set number “显示行号
set nonu “不显示行号
set cursorline “强调光标所在行
set cmdheight=1 “命令部分高度为1
(4)编辑辅助配置
set autoindent “自动缩进
set noautoindent “不自动缩进
set smartindent “智能缩进
set autoread “当文件在外部被改变时,vim自动更新载入
set showmatch “显示匹配的括号
参考:
[1]Run Commands,http://en.wikipedia.org/wiki/Run_commands
[2]The Ultimate vim Configuration(vimRC),http://amix.dk/blog/post/19486
(二)常用的状态切换按键
1、Normal Mode -> Insert Mode
i 小写字母i,在光标位置插入
a 小写字母a,在光标的下一个位置插入
I 大写字母I,在光标所在行的第一个非空格处插入
A 大写字母A,在光标所在行的最后一个字符处插入
o 小写字母o,在光标所在行的下一行处插入新行
O 大写字母O,在光标所在行的上一行处插入新航
r 小写字母r,替换光标所在处的字符一次
R 大写字母R,持续替换光标所在处的字符,直到按下ESC
2、Normal Mode -> Command-line Mode
:w 保存文件
:w! 强制保存文件(前提是用户有修改文件访问权限的权限)
:q 退出缓冲区
:q! 强制退出缓冲区而不保存
:wq 保存文件并退出缓冲区
:ZZ 保存文件并且退出
:wq! 强制保存文件并退出缓冲区(前提是用户有修改文件访问权限的权限)
:w <filename> 另存为名为filename文件
:n1,n2 w <filename> 将n1行到n2行的数据另存为名为filename文件
: x 如果文件有更改,则保存后退出。否则直接退出。
3、Insert Mode -> Normal Mode
按下ESC键
4、Command-line -> Normal Mode
按下ESC键
(三)常用光标移动按键
1、光标字符操作
j 向下
k 向上
h 向左
l 向右
$ 光标移动到行尾(End),注意要按Shift键
0 光标移动到行首(Home)
^ 光标移动到行首第一个非空白字符(Home),注意要按Shift键
2、光标词操作
w 光标移动到后一词的词首
W 光标移动到后一词的词首且忽略标点符号
e 光标移动到后一词的词尾
E 光标移动到后一词的词尾且忽略标点符号
b 光标移动到前一词的词首
B 光标移动到前一词的词首且忽略标点符号
3、光标句操作
) 光标移动到后一句的句首
( 光标移动到前一句的句首
% 配合“(”和“)”使用,寻找相匹配的另一半
4、光标行操作
G 光标移动到文档的最后一行的第一个非空白字符
nG 光标移动到文档的第n行,相当于”:n”
gg 光标移动到文档的第1行的第一个非空白字符,相当于”1G”,也相当于”:1″
<N> 光标向下移动N行
5、光标段操作
} 光标移动到下一段的段首
{ 光标移动到上一段的段首
% 配合“(”和“)”使用,寻找相匹配的另一半
6、光标页操作
Ctrl+f 向下翻页(Pagedown)
Ctrl+b 向上翻页(Pageup)
Ctrl+d 向下翻半页
Ctrl+u 向上翻半页
H 光标移动到目前显示页的第一行
M 光标移动到目前显示页的中间行
L 光标移动到目前显示页的最后一行
7、光标自由操作
Ctrl+o 回到光标的上一位置
(四)常用编辑操作按键
1、删除操作(delete)
dd 删除光标所在行
ndd 删除从光标所在行开始,向下的n行
d1G 删除从光标所在行开始,到第一行的所有行
dG 删除从光标所在行开始,到最后一行的所有行
d$ 删除从光标所在位置,到行尾的所有字符
d0 删除从光标所在位置,到行首的所有字符
2、复制操作(yank)
yy 复制光标所在行
nyy 复制从光标所在行开始,向下的n行
y1G 复制从光标所在行开始,到第一行的所有行
yG 复制从光标所在行开始,到最后一行的所有行
y$ 复制从光标所在位置,到行尾的所有字符
y0 复制从光标所在位置,到行首的所有字符
3、粘贴操作(paste)
p 小写字母p,粘贴剪贴板中的数据,从光标所在行的下一行开始
P 大写字母P,粘贴剪贴板中的数据,从光标所在行的上一行开始
4、撤销与重做操作(undo,redo)
u (Undo)撤销上一个操作
Ctrl+r (Redo)重做上一个操作
5、重复操作
. 重复上一操作
6、替换操作(replace)
r 替换光标所在处字符
R 进入替换模式,直至按ESC退出
cc 替换光标所在行
cw 替换光标所在的英文单词
~ 转换大小写
7、排版操作
:le<ft> 光标所在行左对齐
:ri<ght> 光标所在行右对齐
:ce<nter> 光标所在行居中
(五)常用多缓冲区操作按键
1、多文件编辑模式
(1)argument list模式,就是在打开vim编辑器时,携带多个文件路径参数。
(2)buffer list模式,就是在进入vim编辑器后,打开多个缓冲区进行编辑。
2、单一缓冲区打开多个文件
:files 显示目前打开了哪些文件
:n 切换到下一个缓冲区内容
:N 切换到上一个缓冲区内容
:2n 切换到下下个缓冲区内容
:bn 下一个缓冲区内容(buffer next)
:bp 上一个缓冲区内容(buffer previous)
3、多个缓冲区打开多个文件
:sp [filename] 打开一个新的缓冲区,如果有filename则内容为该文件,否则为当前文件
Ctrl+w n 新建一个缓冲区
Ctrl+w q 退出光标所在的缓冲区
Ctrl+w j 光标移动到下一缓冲区
Ctrl+w k 光标移动到上一缓冲区
Ctrl+w l 光标移动到右一缓冲区
Ctrl+w h 光标移动到左一缓冲区
Ctrl+w v 左右切割窗口新建缓冲区
Ctrl+w s 上下切割窗口新建缓冲区
Ctrl+w o 使光标所在缓冲区最大化,其他缓冲区隐藏
(六)常用搜索与书签操作快捷键
1. 搜索字符串
/string 向下搜索字符串“string”
?string 向上搜索字符串“string”
2. 重复上次搜索
n 根据上次搜索条件找到下一个匹配的字符串
N 根据上次搜索条件找到上一个匹配的字符串
3. 搜索单词
* 向下搜索光标所在处的单词(完全匹配)
# 向上搜索光标所在处的单词(完全匹配)
g* 向下搜索光标所在处的单词(部分匹配)
g# 向上搜索光标所在处的单词(部分匹配)
4. 标记书签(mark)
ma a为小写字母,为光标所在处设定文档书签a
mA A为大写字母,为光标所在处设定全局书签A
5. 使用书签(mark)
`a 到文档书签a处,Tab键上方
‘a 到文档书签a所在行行首处,Enter键左边
`A 到全局书签A处,Tab键上方
‘A 到全局书签A所在行行首处,Enter键左边
`n 如果n=0,缓冲区将打开上一次的文档,且光标在上次编辑最后的位置,1-9以此类推
‘n 如果n=0,缓冲区将打开上一次的文档,且光标在上次编辑最后的位置所在行的行首,1-9以此类推
6. 查看书签列表
:marks 查看当前所有书签
(七)关于加密
1、加密你的文本文件
当你用vim打开或新建一个文件时,如果加上-x参数,即:
vim -x filename
那么vim会提示你:
Enter entryption key:
当你输入了密码后,vim会提示你重复输入以确认:
Enter same key again:
你在设置密码的时候,是以*来显示的,非明文。当下次有人(包括你自己)打开该文件的时候,vim就会提示:
Need encryption key for “main.cpp”
Enter encryption key:
这时你只要输入你之前所设置的密码就可以了。如果你输入的密码是错误的,vim并不会提示你密码错误,而是显示一堆无意义的垃圾代码。
2、解除加密与重设密码
打开你已经加密的文件,然后输入:
:set key=
这样,你的密码就被设置为空了,今后进入就不再需要输入密码了。而如果你向重设密码的话,你可以输入:
:X
注意是个大写字母X。这时vim会提示你,只要反复输入两次新的密码就可以了:
Enter entryption key: *****
Enter sanme key again: *****
3、加密引起的问题
vim的加密功能,可以说是问题一大堆。比如:
(1)如果密码输入错误,vim不会拒绝访问者编辑文件。在这种显示乱码的情况下编辑文件并保存,整个文件就会变得混乱不堪,无法辨识。今后即使使用正确的密码打开文件,也看不到正确的文档了。
(2)如果对一个需要编译的源代码文件进行了加密,则无法通过编译器的语法检查。
(3)交换文件是无法加密的。这样引起什么问题?问题就是如果其他用户想办法读取到了你的交换文件,就可以绕过解密环节,你的加密也就无意义了。解决的办法就是,不使用交换文件。方法有三个,一是修改你的vimrc文件(vim配置文件):
set noswapfile
二是在用vim打开文件之初就输入命令:
vim -x -n filename
(注意-x是加密参数,与我们所说的swap没有关系,不要搞混)
三是在进入vim编辑该文件后,输入:
:setlocal noswapfile
不过不使用交换文件的坏处就是,你可能会面临数据丢失而无法找回的悲剧。所以又想用加密,又想不丢失文件的朋友们,就勤按“:w”吧。