win10系统下安装Java SE Development Kit(JDK)与环境变量安装配置的图文过程
前几天有一个同学问小编Java SE环境变量怎么配置,当时由于我比较忙,于是就给他说等我不忙了就专门给你出个教程,他欣然答应了,可是几天过去了,小编依然较忙,并且也没抽出时间写教程,于是这个位同学就找到我说,“说好的给我写教程的,几天了都没写,再也不给你玩了”,说实话,确实感觉挺对不起他的,既然答应了人家就要做到嘛,于是今天我们小编就专门抽出时间给大家分享一下在win10系统下安装Java SE Development Kit(JDK)与环境变量配置的教程吧!
本文以win10系统和当前最新的Java SE Development Kit 8 为例给大家做讲解,win7、win8系统教程也大同小异,但不建议在winxp下安装配置JDK8。
本教程由电脑知识学习网小编实战亲测,绝对成功、有效!
Java SE Development Kit 8官方下载地址
32位:http://download.oracle.com/otn-pub/java/jdk/8u102-b14/jdk-8u102-windows-i586.exe
64位:http://download.oracle.com/otn-pub/java/jdk/8u102-b14/jdk-8u102-windows-x64.exe
大家请根据自己的系统决定下载32位/64位,如果不确定,可以直接下载32位安装即可。
win10系统下Java SE Development Kit 8安装过程
下载完成后,双击进行安装,如下图所示:

直接“下一步”,如下图所示:

到这一步时,为了避免不必要的麻烦,请保持默认安装,尤其是安装路径,不要去改变,直接“下一步”即可,当然了,高手请随意。
接下来就是jre的安装界面,如下图所示:
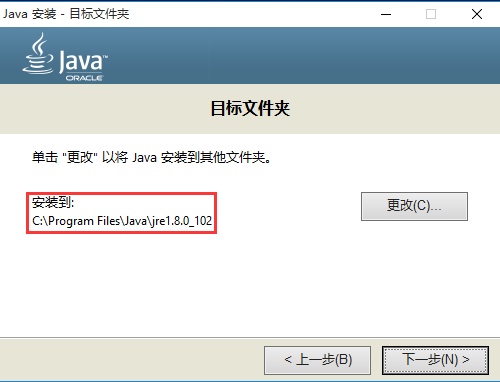
同样的,如非必要,请保持默认安装目录,直接“下一步”,

到此为止,JDK 8就算安装完成了,直接点击“关闭”即可。
win10系统下Java SE Development Kit 8环境变量配置教程
右键点击win10开始菜单,选择“系统”,

点击“系统”,如下图所示,

在左上角找到“高级系统设置”,点击它打开“系统属性”界面,

在这个界面,我们选择“高级”选项卡,然后选择下面的“环境变量”,点击进去,如下图所示:

这样,我们就打开“环境变量”配置界面了,具体配置过程如下:
a、我们先在环境变量里新建一个JAVA_HOME变量名,如下图所示:
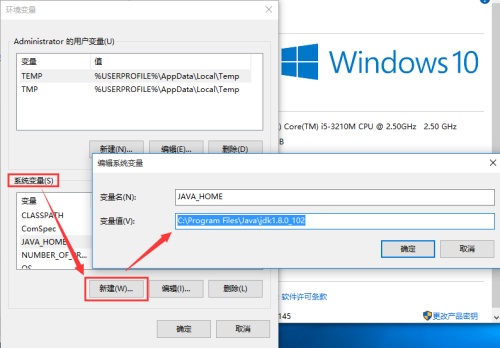
变量名填写JAVA_HOME,变量值填写JDK的安装路径,比如小编的安装目录是C:\Program Files\Java\jdk1.8.0_102,填好后点击“确定”。
b、接下来以同学的步骤新建一个CLASSPATH变量名,如下图所示:

变量名CLASSPATH,变量值填写下面这行:
.;%JAVA_HOME%\lib\dt.jar;%JAVA_HOME%\lib\tools.jar;
为避免错误和不必要的麻烦,请直接复制粘贴,完成后点确定。
c、接下来在系统变量了找到Path这个变量,Path变量不用新建,系统原本就有,我们只需要找到它点“编辑”,如下图所示:

打开编辑后,在变量值里原有内容的最前面加上以下内容:
%JAVA_HOME%\bin;%JAVA_HOME%\jre\bin;
依然的,为避免错误,请直接复制粘贴进去,完成点击“确定”即可。
到这里整个win10系统下安装Java SE Development Kit(JDK)与环境变量配置教程就完毕了,我们可以通过一段代码来测试一下我们的环境变量是否配置成功。
Java Code复制内容到剪贴板
- public class Test{
- public static void main(String args[])
- {
- System.out.println("This is a JDK test program.");
- }
- }
将这段代码复制到记事本里,并保存为Test.java。
然后打开命令提示符,要特别注意,由于win10、win8系统权限问题,打开命令提示符时,要通过右键点击win10系统的开始菜单,选择“命令提示符(管理员))”打开,不要直接在运行里输入cmd打开命令提示符,不然将会出现“javac不是内部或外部命令”的错误。
ok,我们现在打开命令提示符(管理员),进入到Test.java所在目录,小编的放在c盘根目录c:\,那么就可以在命令提示符里直接输入:
cd /d c:\
进来后,输入 javac Test.java
接着继续输入 java Test
如果屏幕上返回出This is a JDKtest program.则表示环境变量配置成功,如下图所示:

