word制作流程图
任务要求:这里我们还是以制作毕业论文写作流程图为例,该工作流程图表达的是数理信息学院毕业生毕业论文的制作过程。
步骤一:页面和段落的设置
步骤二:制作流程图的标题
步骤三:绘制流程图框架
步骤四:流程图的对齐与修饰
步骤五:添加连接箭头
步骤六:添加折线连接符和说明性文字
为了让朋友们对制作目标有个大概的了解,下面先来看一下完成后的效果图(图 1)。

为了提高工作流程图的制作效率,在具体制作之前应该先在头脑中构思一下流程图的大概效果,最好能够在稿纸上把效果图画出来,这往往比边想边做要快很多。
在纸上画好草图之后,我们就可以打开Word 2003进行具体的制作了,本例的操作是在Word 2003中进行的,使用Word其它版本的朋友可以参照进行。
步骤一: 页面和段落的设置
为了流程图有较大的绘制空间,我们先来设置一下页面。
1. 启动Word 2003,打开一个空白文档,并切换到页面视图。选择菜单“文件→页面设置”命令,打开“页面设置”对话框,在“页边距”选项卡中,设置上下边距为“1厘米”,左右边距为“2厘米”(图 2),完成后单击“确定”按钮。

2. 由于后面要在自选图形中输入文字,为了让输入的文字在垂直方向上看起来居中,这里顺便设置一下段前距。选择菜单“格式→段落”命令,打开“段落”对话框,在“缩进和间距”选项卡中设置段前间距为“1行”,完成后单击“确定”(图 3)。
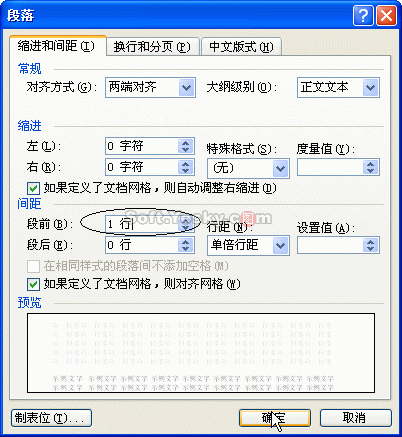
步骤二:制作流程图的标题
基本工作环境设置好之后就开始制作流程图的标题。大家看到的最终效果中的标题是放在一个矩形自选图形中的,下面开始制作。
1. 在窗口Word窗口底部的自选图形工具栏中选择“矩形”按钮(图 4)。

2. 这时可以在页面中看到“在此创建图形”的画布,接着拖动鼠标,在该画布中绘制矩形,让矩形的宽度与画布相同,高度可参照最终效果图,约3厘米。
3. 画好后调整画布的高度,使之与矩形的高度相同(图 5)。

4. 接下来选中插入的矩形,单击鼠标右键,在弹出的菜单中选择“设置自选图形格式”命令,打开“设置自选图形格式”对话框,在“颜色与线条”选项卡中,先设置线条颜色为“无线条颜色”,接着单击“填充”区“颜色”下拉箭头,选择“其它颜色”命令,打开“颜色”对话框,参照下图设置填充颜色(图 6),完成后依次单击两次“确定”。
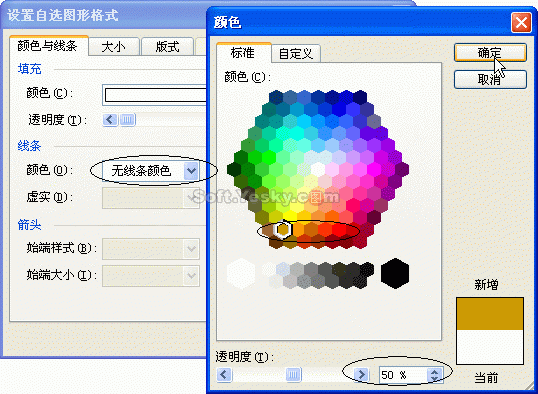
5. 接下来在矩形框中插入艺术字标题。选中矩形框,单击鼠标右键,在弹出的菜单中选择“添加文字”命令,这时可以看到光标在矩形框内闪动,表示等待添加文字。
6. 选择底部“绘图”工具栏上的“插入艺术字”按钮(图 7),打开“艺术字库”对话框。选择第二行第二种艺术字,单击“确定”(图 8)。
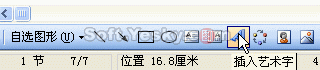
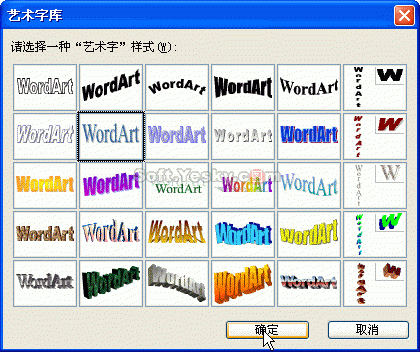
7. 在打开的“编辑‘艺术字’文字”对话框中,按下图输入文字和设置字体格式(图 9),完成后单击“确定”,返回Word编辑窗口,艺术字被加入到矩形框中。

8. 接下来回车换行,输入“毕业论文写作流程图”文字,并将其字体设置为“宋体”、“小二”、“加粗”,对齐方式为“右对齐”,到这里为止标题就制作完成了(图 10)。

步骤三:绘制流程图框架
接下来我们开始绘制流程图的框架。所谓框架就是画出图形、把图形大致布局并在其中输入文字。在这里大家可以体会到,如果已经作好了草图,这里的操作将是比较轻松的,如果在这里边想边画,可能会耽搁很多时间。
1. 单击窗口底部工具栏上的“自选图形”按钮,在弹出的菜单中选择“流程图”,接着选择“流程图”中的“准备”图形(图 11)。
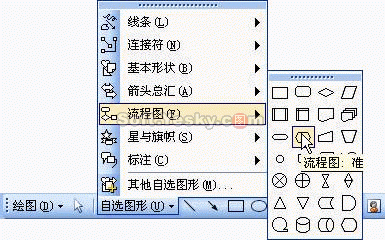
2. 这时,在页面中标题的下方也会出现一个“在此创建图形”的画布,拖动鼠标,在画布的恰当位置画出“准备”图形。
3. 选中“准备”图形,单击鼠标“右键”,在弹出的菜单中选择“添加文字”命令,接着在其中输入文字“开始”。
4. 如果觉得“开始”文字的位置过于靠近底部,则可以适当调整它的段前距为“0.5”行(图 12)。

5. 然后设置其对齐方式为“居中对齐”,完成后的效果如下图(图 13)。

6. 接下来先拖动“画布”右下角控制点,使其扩大面积到页面底部边缘,以便能容纳流程图的其它图形。
7. 用同样的方法,绘制其它图形,并在其中输入相应的文字,完成后效果如下图(图 14)。
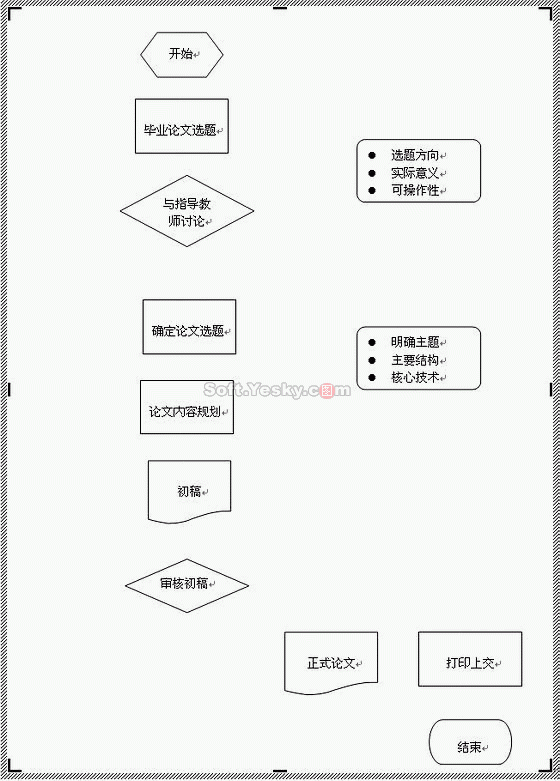
步骤四:流程图的对齐与修饰
由于的框架的制作都是手工的,因此在对齐上可能不太准确,下面使用对齐命令精确对齐,同时我们将对图形作一些修饰,让它们有更漂亮的外观。
1. 按住Shift,同时选中左边一列的所有图形,单击窗口底部“绘图”工具栏上的“绘图”按钮,依次选择“对齐或分布→水平居中”命令,将所有选中的图形“水平居中”对齐(图 15)。
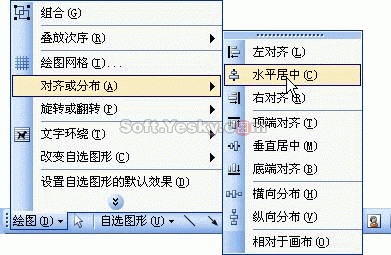
2. 同样的,同时选择“正式论文”和“打印上交”图形,执行“对齐或分布→垂直居中”命令,让它们“垂直居中”对齐。
3. 为了文字看起来更醒目,可以设置每个图形内的文字为“粗体”。
4. 接下来为图形设置三维效果。按住Shift键,同时选中所有的图形,单击底部“绘图”工具栏上的“三维效果样式”按钮,在弹出的列表中“三维样式1”(图 16),可以看到所有的图形被应用了三维效果样式。

5. 在所有图形保持被选中的状态下,再次单击“三维效果样式”按钮,选择“三维设置”命令,打开“三维设置”工具栏,按下图设置其“深度”为“12磅”(图 17)。完成后三维效果的厚度看起来更薄,更自然。

6. 接下来为同种类型的图形设置相同的填充色。比如选中“开始”图形,单击鼠标右键,在弹出的菜单中选择“设置自选图形格式”命令,打开“设置自选图形格式”对话框,在“颜色与线条”选项卡内,按下图设置该图形的填充色(图 18)。

7. 用同样的方法为其它图形设置填充色,让流程图的外观看起来更漂亮。
步骤五:添加连接箭头
下面的工作是为流程图的各个图形之间添加连接箭头。连接箭头可以让阅读者更准确快速地把握工作流程的走向。在绘制箭头之间,为了能够让绘出的箭头完全水平或者垂直,一定要在前面利用“对齐或分布”的“水平对齐”或者“垂直对齐”命令对图形进行过对齐。如果前面没有对齐过,则可以在绘制之间将相应图形“水平对齐”或“垂直对齐”。下面进入添加连接箭头的操作。
1. 选择窗口底部的“自选图形”按钮,在弹出的列表依次选择“连接符→直箭头连接符”(图 19)。
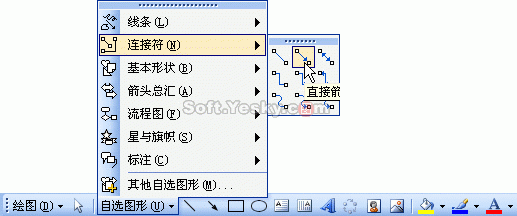
2. 接着在两个需要添加连接符的图形之间拖动鼠标,当鼠标移动到图形对象上时,图形会显示蓝色的连接点,这些点表示可以附加连接符。将鼠标在两个图形的下方连接点和上方连接点之间拖动即可将两个图形连接在一起(图 20)。

3. 用同样的方法为其它图形间添加直箭头连接符。在这个过程中,如果需要对某个图形进行移动,可选中图形后用方向键移动,如果要微移,则按住Ctrl的同时,使用方向键。
步骤六:添加折线连接符和说明性文字
接下来我们要添加三个折线(肘形)连接符。
1. 选择窗口底部的“自选图形”按钮,在弹出的列表依次选择“连接符→肘形箭头连接符”(图 21)。
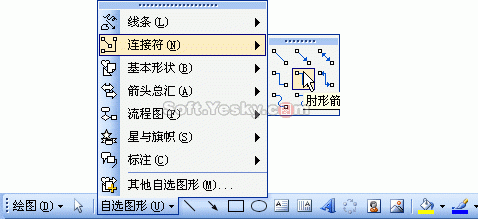
2. 先在“与指导教师讨论”图形左侧的连接点点一下,接着向左侧拖动鼠标,然后向上再往右,在“毕业论文选题”图形左侧的连接点上点一下即可。完成后可以看到连接线上有一个黄色的小点,利用鼠标拖动这个小点可以调整肘形线的幅度(图 22)。
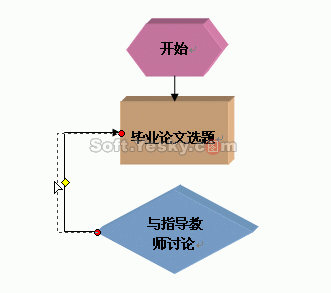
3. 接下来,在这个小黄点处画一个矩形框,在其中添加文字“未通过”,同时设置该矩形框的线条颜色为“无线条颜色”(图 23),即不显示边框。
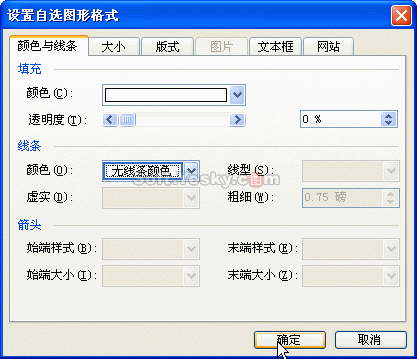
4. 设置完成后效果如下图(图 24)。
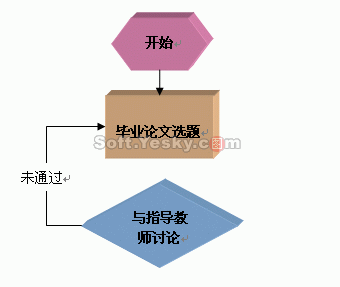
5. 其它肘形线和说明文字的添加完全一样,可以仿照操作。
好了,到这里为此我们的工作流程图就制作完成了,你是否得到与文章开头一样的效果图呢?如果没有,千万不要泄气,想想问题出在那里,多想多试肯定能成功。如果已经做到完全一样的效果,则可以发挥一下自己的创造力,尝试做出更好的效果。以后需要制作工作流程图时,我们就可以利用Word,好好展示一下自己的动手能力了!

