极速U盘启动制作工具设置方法大全
第一步要做的就是把我们的电脑设置成U盘启动。大部分的电脑要进BIOS来设置,下面让我们先来了解一下各种电脑如何进入BIOS吧!
进入BIOS,我们都知道无非是按主板指定的热键来进入设置程序的,但不同的主板,所设置的热键是完全不同的,下面我们就给出以下几种常见的BIOS热键吧。希望对大家有所帮助。
| BIOS型号 | 进入CMOS SETUP的按键 | 屏幕是否提示 |
| AMI | Del键或Esc键 | 有 |
| AWARD | Del键或Ctrl键+ALt键+Esc键 | 有 |
| MR | Esc键或Ctrl键+ALt键+Esc键 | 无 |
| Quadtel | F2键 | 有 |
| COMPAQ | 屏幕右上角出现光标时按F10键 | 无 |
| AST | Ctrl键+ALt键+Esc键 | 无 |
| Phoenix | Ctrl键+ALt键+S键 | 无 |
| Hp | F2键 | 有 |
以上是台式机的各种主板芯片对应的BIOS热键。
下面来介绍一下笔记本的热键吧,同样也列出比较热门的笔记本热键。
Thinkpad/IBM(冷开机按F1,部分新型号可以在重新启动时启动按F1)
HP(启动和重新启动时按F2)
SONY(启动和重新启动时按F2)
Dell(启动和重新启动时按F2)
Acer(启动和重新启动时按F2)
Toshiba(冷开机时按ESC然后按F1)
Compaq(开机到右上角出现闪动光标时按F10,或者开机时按F10)
Fujitsu(启动和重新启动时按F2)
大多数国产和台湾品牌(启动和重新启动时按F2)台式机进入BIOS开机时候请多按del键, 就可以进入BIOS 这些东西和主板厂商有关的,一般都是主板决定的。
下面开始通过图文并茂的形式介绍几款BIOS设置U盘启动的方法:
1:Phoenix – AwardBIOS(2010年之后的电脑):
图1:开机按Del键进入该BIOS设置界面,选择高级BIOS设置:Advanced BIOS Features
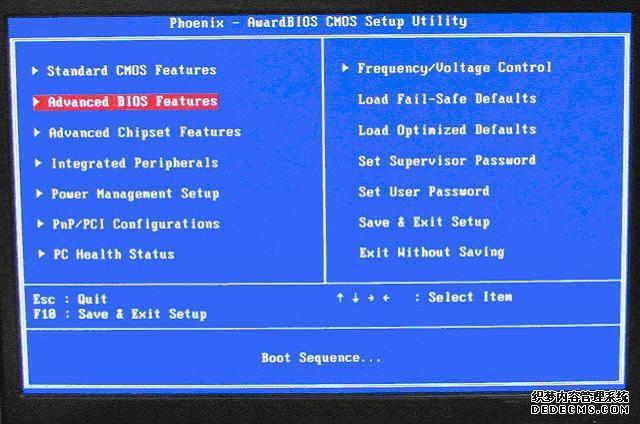
图 2:高级BIOS设置(Advanced BIOS Features)界面,首先选择硬盘启动优先级:Hard Disk Boot Priority
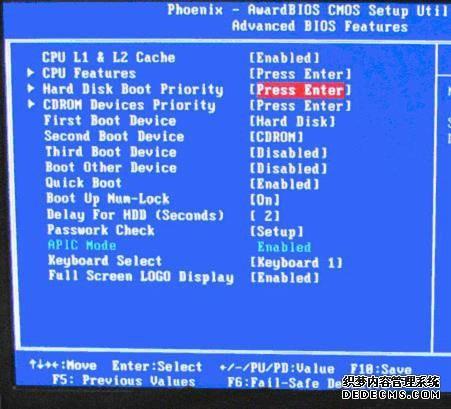
图 3:硬盘启动优先级(Hard Disk Boot Priority)选择:使用小键盘上的加减号“+、-”来选择与移动设备,将U盘选择在最上面。然后,按ESC键退出,回到图2的设置界面。
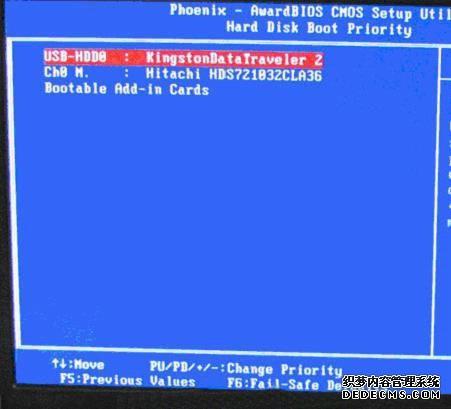
图 4:再选择第一启动设备(First Boot Device):该版本的BIOS这里没有U盘的“USB-HDD”、“USB-ZIP”之类的选项,经尝试选择移动设备“Removable”不能启动,但选择“Hard Disk”可以启动电脑
2、旧的Award BIOS(2009年电脑主板):
图1:开机按Del键进入该BIOS设置界面,选择高级BIOS设置:Advanced BIOS Features

图2:高级BIOS设置(Advanced BIOS Features)界面,首先选择硬盘启动优先级:Hard Disk Boot Priority 。
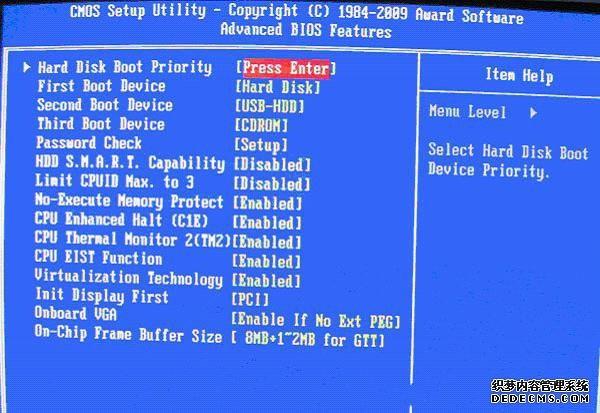
图3:硬盘启动优先级(Hard Disk Boot Priority)选择:使用小键盘上的加减号“+、-”来选择与移动设备,将U盘选择在最上面。然后,按ESC键退出,回到图2的设置界面。
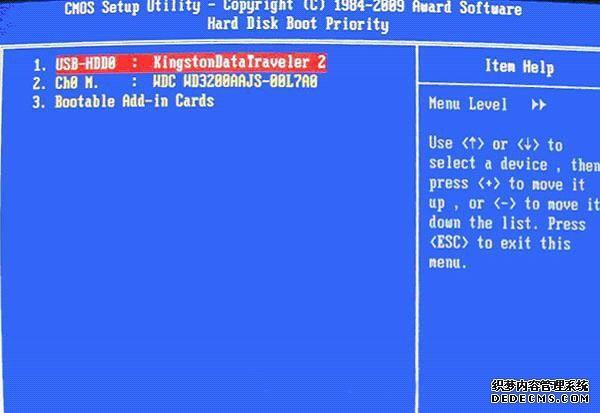
图4:在第一启动设备(First Boot Device)这里,有U盘的USB-ZIP、USB-HDD之类的选项,我们既可以选择“Hard Disk”,也可以选择“USB-HDD”之类的选项,来启动电脑。
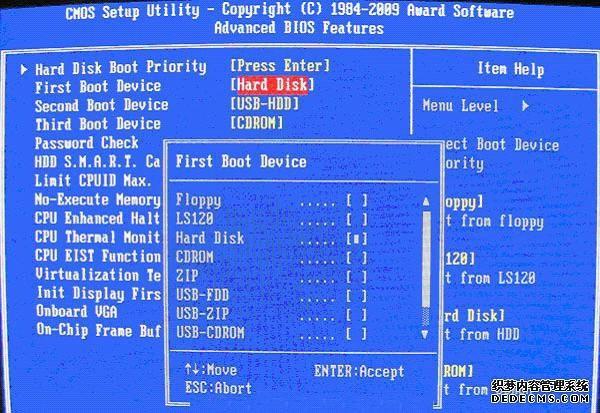
3、2002年电脑主板的一款BIOS:
图1 选择Boot菜单界面设置U盘启动
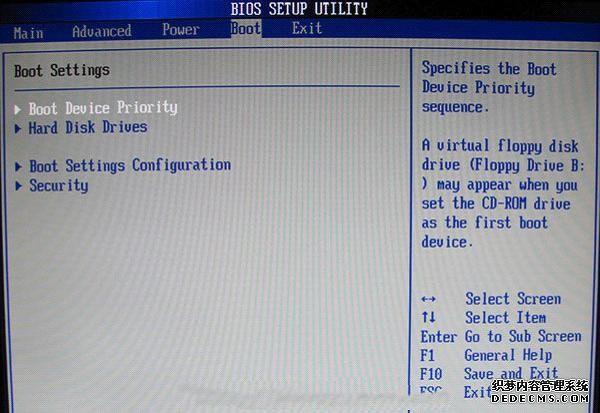
图 2 :启动优先级设备选择(Boot Device Priority)在第一启动设备(1st Boot Device)里选择U盘 如果在图1的硬盘驱动器“Hard Disk Drives”里面还没选择U盘为第一启动设备,那么这里就不存在和显示U盘,如下图2所示,但可以选择移动设备 “Removable Dev.”作为第一启动设备;如果先在“Hard Disk Drives”里面选择U盘为第一启动设备,如图3所示,那么这里就会显示有U盘,那就选择U盘为第一启动设备,如图4所示。
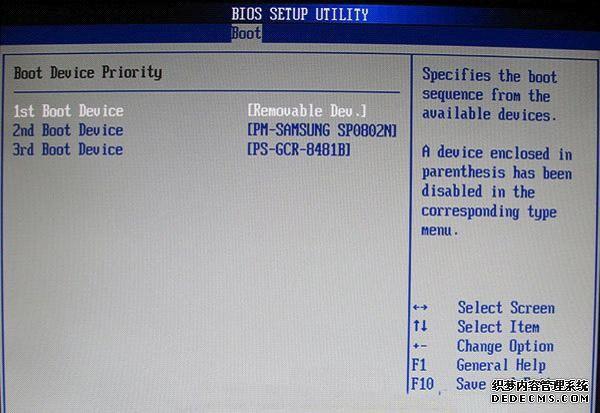
下图3 硬盘驱动器“Hard Disk Drives”选择:选择U盘为第一启动设备“1st Drive”
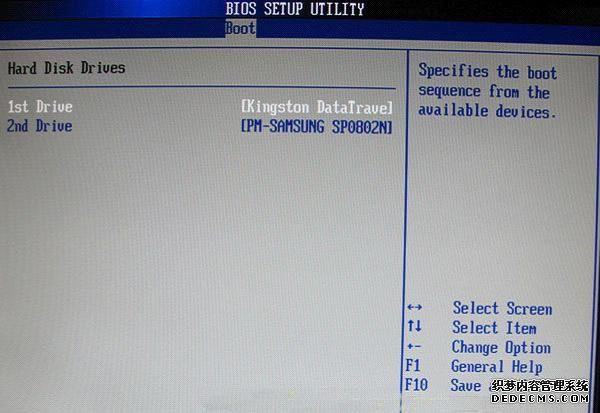
.
图 4 :当我们首先在图3的硬盘驱动器“Hard Disk Drives”中选择U盘为第一启动设备“1st Drive”以后,启动优先级设备选择(Boot Device Priority)里面才会显示U盘,然后我们优先选择U盘作为第一启动设备(1st Boot Device)
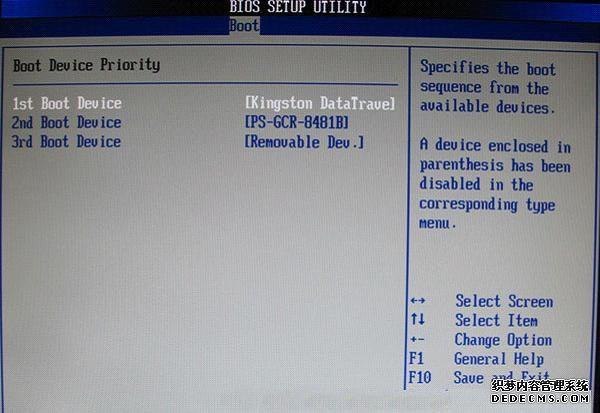
教程到此结束,希望对大家能有帮助,大家尽快的设置好U盘启动,通过极速PEU盘启动盘制作工具,尽快把系统装好!
