如何用AE软件快速给视频添加字幕?
方法
添加视频
打开AE软件,将文件夹中的视频拖到软件左侧中间的那块区域,然后再点住它不放,拖到下面类似胶片的小图标上。



添加字幕
添加好视频后,在AE软件左下侧的区域空白处右键,选择“新建——文字”;然后会在视频上显示一个光标,在光标位置打上你想要的字幕,比如10秒到13秒之间视频中人物说的那句话:我想要和你们分享这个时刻。


调整字幕
点击左上角的小箭头,就可以在视频上移动调整字幕的位置;视频右侧的工具中,可以选择调整字幕大小,字幕颜色等。


设置字幕出现的时间
确定好你的字幕需要出现在哪个时间段,本例中字幕需要在10秒到13秒这个时间段出现,操作如下:
(1)在视频下方时间轴上,点击带红色长线尾巴的小黄标,将其拖到10秒;有时候没法拖到精确的时间,则通过点击左侧黄色字体显示的时间,出现“跳转时间”的小框,手动输入精确的字幕开始时间;
(2)点击时间轴上红色条的左侧,然后一直往右拖,直至消失在字幕开始时间点;
(3)然后同(1)的操作一样,将小黄标拖动定位到13秒的位置,即字幕结束时间点;
(4)然后类似(2)的操作,将时间轴上的红色条从右向左拖动,直至消失在字幕结束时间点。
(5)这样的操作结果时,时间轴上只在字幕要出现的时间段上有红色条。
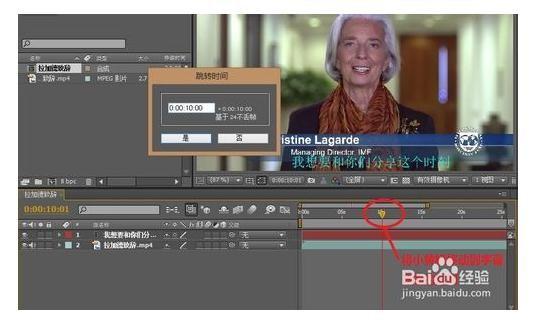
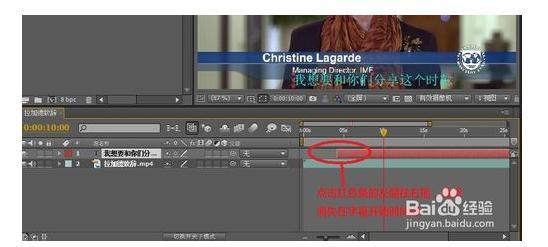
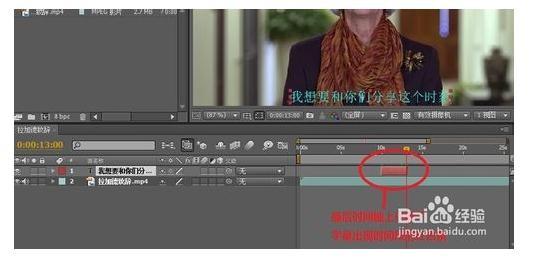
渲染并输出
将字幕出现的时间也设置好之后,点击AE软件界面最上方的“图像合成——添加到渲染队列”,即出现渲染界面,然后操作如下:
(1)点击输出组件右边的“无损”,出现“输出组件设置”框,在这里你可以选择你想要输出的视频格式,同时勾选“音频输出”,最后点击“确定”;
(2)点击“输出到”右边的黄色字体,设置视频输出后你想要保存的位置;
(3)最后点击“渲染”。



最后视频效果
渲染成功后,不用再进行任何操作,视频已经自动保存到你上一步设置好的输出位置,打开视频检查一下字幕的效果,如果出现的时间有偏差,可以再重复以上步骤进行调整。



