Windows 10中的应用程序启动问题如何快速解决?
相信很多小伙伴都有在使用windows10系统的电脑,那么其中的应用程序启动问题我们该如何解决呢?下面小编就来为大家介绍。
具体如下:
在解决问题前,我们需要先检查电脑系统中是否有损坏的文件RegCure Pro。

选项1:删除Windows应用缓存文件
1. 首先,打开桌面左下角的开始菜单,在搜索框中输入“cmd”。输入命令提示符“WSReset.exe”后,重启电脑即可。(注意操作过程中要以管理员身份运行应用程序。)

选项2:运行Powershell
1. 首先,打开桌面左下角的开始菜单,在搜索框中输入“Powershell”(注意操作过程中要以管理员身份运行应用程序。)。然后在其中复制粘贴“Get-AppxPackage -allusers | foreach {Add-AppxPackage -register“$($ _。InstallLocation) appxmanifest.xml”-DisableDevelopmentMode}”。
2. 接着,通过导航到“应用和功能”文件夹,将损坏的应用手动重置。具体重置方法如下:选中应用后,将高级选项展开,然后点击“重置”即可。

选项3:创建新用户帐户
1. 首先,点击“设置”,导航到帐户。
2. 点击“家庭和其他用户”后,再点击“将其他人添加到此PC”。
3. 之后在出现的窗口底部点击“人员没有电子邮件地址”,将没有Microsoft帐户的用户添加进去。
4. 在出现的页面中将添加的用户名和密码输入,输完后点击“ 完成”。
5. 展开“ 选项”,就能从标准用户切换到管理员。
 应用程序不兼容错误代码0xc1900208:
应用程序不兼容错误代码0xc1900208:
出现该问题后,只要不删除应用程序,系统就不会升级。如果仍然无法解决问题,将更改撤销,还原更改即可。


修复错误代码0xc1900208:
1. 首先,同时按住“windows”+“I”键,将设置窗口打开。
2. 点击“更新和安全性”后,点击左侧列的“Windows Update”。
3. 进入Windows Update界面后,点击其中的更新历史记录链接。

4. 将无法安装的更新的链接选中后,点击“更多信息”链接。
5. 如果更新历史记录显示更新安装失败,就需要我们将可能与Windows 10 Redstone 2或其他更新不兼容的第三方安全软件和其他可疑应用程序卸载。
6. 同时按住“Ctrl”+“Alt”+“Del”键,将任务管理器窗口打开,在其中找到防病毒进程,将其禁用。

7. 同时按住“windows”+“I”键,将应用程序窗口打开。在其中选中防病毒条目,然后点击“卸载”。

8. 同时按住“windows”+“R”键,将运行窗口打开,在文本框中输入“regedit”,然后按下回车键。
9. 点击编辑和查找,如果已卸载的程序检查其剩余部分,请键入名称。
10. 最后,将搜索检测到的文件删除。
执行干净启动:
1. 如果以上方法均未解决问题,就同时按住“windows”+“R”键将运行窗口打开,在文本框中输入“msconfig”,然后按下回车键。
2. 进入“ 服务”界面后,将其中的“ 隐藏所有Microsoft服务”选项选中。
3. 点击“全部禁用”后,切换到“ 启动”界面。

4. 点击“打开任务管理器”后,点击打开的任务管理器窗口上端的“启动”,将每个启动项的“禁用”都选中。
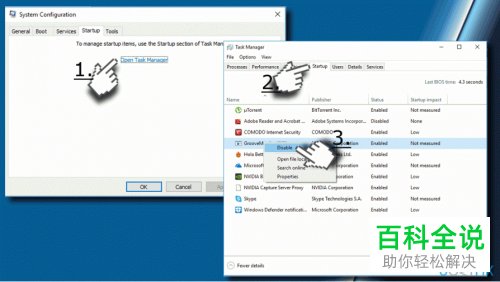
5. 将任务管理器关闭后,点击“系统配置”窗口中的“确定”,然后再将电脑重启。
6. 如果成功解决了问题,就将每个启动项都启用,然后检查哪一个导致冲突。之后再按照上述关于防病毒软件的步骤卸载有问题的应用程序即可。
7. 最后,如果我们想要确保已经将不适当应用程序的所有临时文件都删除,可以使用Reimage运行扫描,不然更新可能又会由于出现错误代码0xc1900208而失败。
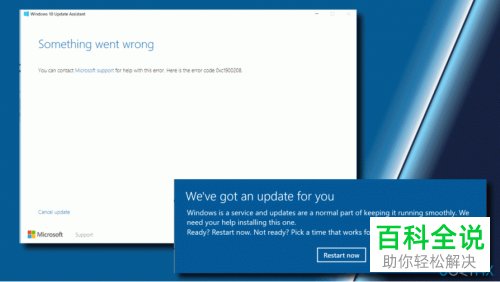
以上就是小编为大家介绍的Windows 10中的应用程序启动问题的解决方法,希望能帮到你~

