用PS软件—Photoshop给图片打马赛克的具体操作步骤
我们都知道随着互联网科技的发展,现在有很多软件可以用来修改图片,打马赛克,Photoshop也成为PS就是其中众所周知一款了,今天小编就来和大家分享一下用PS软件—Photoshop给图片打马赛克的具体操作步骤。

具体如下:
1. 第一步,先打开Photoshop软件,在里面打开需要打马赛克的图片,如下图所示。

2. 接着选择下图红色箭头所指的左侧选框工具,矩形或者圆形都可以;点击鼠标左键拖动圈出所要打马赛克的具体图片区域范围。
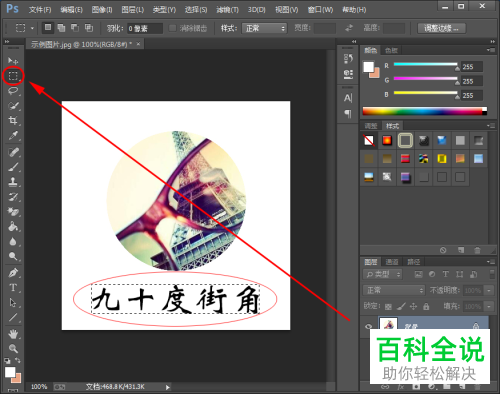
3. 选中区域之后,点击下图箭头所指的菜单栏的“滤镜”。
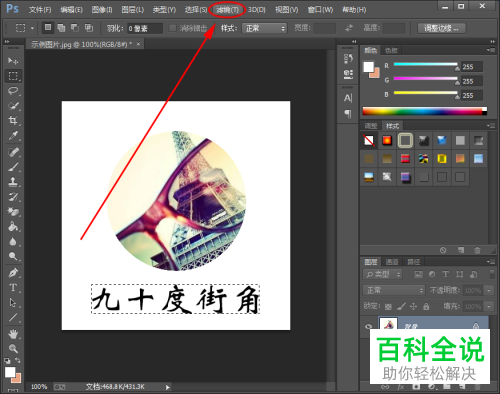
4. 然后移动鼠标到下图的“像素化”栏,点击出现右侧更多选项,选中下图圈出的“马赛克”,等到滤镜下面的选项都变成灰色不可选状态,点击下图圈出的“图像”,在里面选中“模式”,在模式里面选择“RGB颜色”即可,重复上面的3和4步骤。
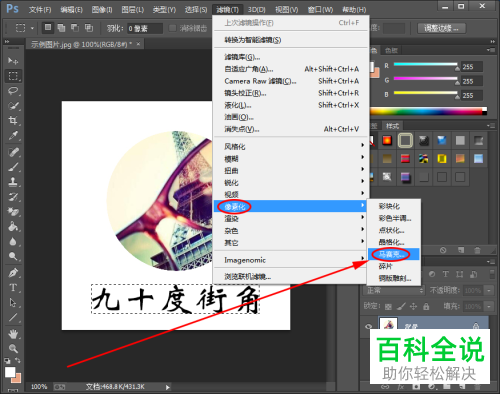

5. 接着会弹出下图所示马赛克窗口,在里面选择单元格的大小是多少方形,勾选“预览”即可查看效果,满意之后点击“确定”即可完成。
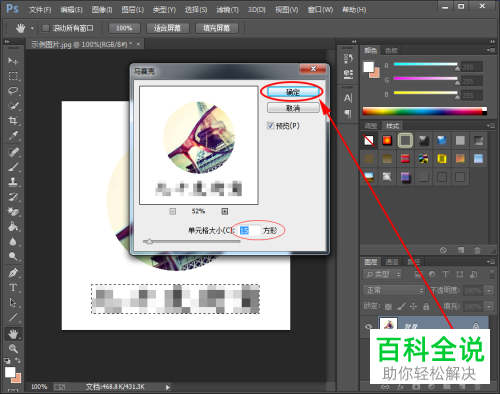
6. 最后按住Ctrl+S即可保存打完马赛克之后的图片(如果想要保存没有打马赛克之前的图片,可以按住Shift+Ctrl+S。)(需要注意的是,按住保存快捷键之后可以会出现下图所示弹窗,我们可以点击确定即可。)

7.最后我们就完成了所有步骤,可以成功给图片打上马赛克了,再次打开示例图片就可以看到已经打了马赛克的图片了。

以上就是用PS软件—Photoshop给图片打马赛克的具体操作步骤,大家赶紧动手来试一试吧。
赞 (0)

