AE六大常见问题解决办法
这篇教程向影视后期学习者们介绍AE六大常见问题解决办法,挺有用的,小编整理一下,发布过来了,希望对朋友们有所帮助。
这几个常见的问题包括:
1.刚刚下载安装了新的插件,在effects菜单找不到(不用重启AE)的解决办法。
2.按小键盘的0,只能预览几秒种的解决办法。
3.让导入的素材不断循环,时间变长的解决办法。
4.预览窗口全黑的解决办法。
5.AE安装应用了某插件后,预览窗口出现红叉的解决办法。
6.用AE实现“无极调速”即“紧拉慢放”的解决办法。
一.刚刚下载安装了新的插件,在effects菜单找不到(不用重启AE)的解决办法。
很多朋友下载了插件,安装以后说在特效effects菜单里面找不到,然后很多朋友的解决方法就是关闭AE,重启AE,就能在effects菜单里面找到了,这个的确是一个方法,不过稍显麻烦。
下面给大家提供一个简捷的方法,请看图:
在右侧红框里输入安装后的插件的名称就可以了,也可以在这个面板调用AE特效插件,不用到菜单下去找。
二.按小键盘的0,只能预览几秒种解决办法。
AE用小键盘按数字键0 ,进行的预览称为内存预览。
内存预览的时间长度与使用特技的复杂程度和AE可使用的内存大小有关,一般特效和层越多,预览起来越吃力,一般的个人电脑尤为吃力,所以许多大型制作公司都采用联机渲染的方式。
那么我们个人电脑就无药可救了?其实在不增加设备内存的情况下,我们还是有办法人工增加内存预览时长的,就是增加AE可以使用的内存量。
这个方法就是:打开Edit/Preferences/Memory & Cache…,在弹出的对话框里进行设置。
AE默认的内存可用大小,最大是内存总量的120%,最小是60%,我们只需恰当地把最小量增大,就可以增加预览时长了(当然也可以加快一些渲染输出的速度)。
一般说来,在只使用AE而不打开其它应用软件的情况下,1G内存,AE的最小内存用量可设置为60%—70%;而1G—2G内存,AE最小内存用量可设置为75%—85%;2G内存或以上的话,AE最小内存用量可以设到90%。
但是请大家注意,如果在开AE的同时,还有其它应用软件要运行,如PS、MAX等,这个参数就不适宜设置得过大。
不会设置的朋友请看下面的图:
1.第一步
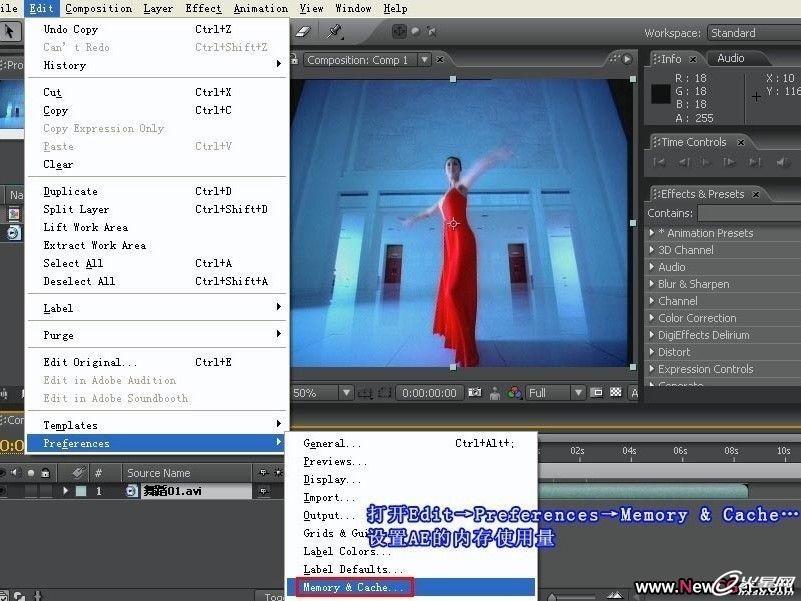
2.第二步

★★★★★以上方法适用于AE 7.0,如果你的软件为CS3或以上版本,就请参照下面的解决方法★★★★★
在AE CS3(包括CS3)以前的版本,提供了对AE使用内存的控制,就是我们之前讲到的方法,利用这个方法,我们可以让AE尽可能多的使用内存来加速我们的渲染。到了AE CS4,AE进一步提供了对多处理器的控制,我们可以通过它来同时调度AE可用的内存和处理器,从而大大提高我们的工作效率。
想知道怎么做吗?请看下面的图:
三.让导入的素材不断循环,时间变长解决办法。
第一步、在project面板中选中你想要循环的素材,按快捷键Ctrl+F
第二步:在弹出来的对话框里面最下面的loop里,写上你想要循环的次数
大功告成!
可按下图所示操作来进行:
四.预览窗口全黑解决办法。
不知道刚刚自己点击了什么按钮,导致预览窗口全黑了,下方有一排红条,写着英文:Refresh Disabled(release Caps Lock to refresh view),无法看到预览的画面,应该怎么办呢?
不要着急,可能是你误点了大写锁定键。
这个时候你只要按下键盘上的大小写开关键(Caps Lock),就可以打开AE的预览功能了。
另外AE为了加快预览的速度,才会提供这样一个快捷键,你也可以用这个快捷键来关闭预览功能。如图:


五.AE安装应用了某插件后,预览窗口出现红叉解决办法。
这是因为你刚刚安装的那个插件没有进行注册,处于试用状态,所以用红叉提醒你注册后才可以使用。
此问题的解决办法有两个,一是找到注册码进行注册,二是安装破解版的插件。
下面我以trapcode插件为例,请看图:
1.第一步

2.第二步

3.第三步
六.用AE实现“无极调速”即“紧拉慢放”解决办法。
什么是“无极调速”?
我们在电视电影里边经常见到一种“紧拉慢放”的变速效果(就是在一个镜头里,先以高速播放,然后急转成慢速度播放,在电影《黑客帝国》中有许多这样的镜头),这种效果,可以使得整个影片的节奏变得生动明快。
AE就为此提供了一个叫做时间重映射(Time Remap)的功能,它可以轻松完成这种特技的制作。过程如图所示:
1.第一步

2.第二步

3.第三步

4.第四步

以上就是对AE新手常遇到的六大问题解决方法的介绍,希望能对大家有所帮助。
